3. How to Format a Hard Drive on macOS (macOS Sierra or Earlier)
If you have more than one partition, on the hard drive, you may wish to remove these and return the hard drive to a single partition, first. From OS X Utilities, select Disk Utility. Select your Mac’s hard drive in the lefthand column, to reveal more options, then select the Partition button. Wipe hard drive. Active@ Kill Disk is disk eraser software for secure formatting of hard drives without any possibility of following data recovery. (using undelete or unformat tools) and use against the owner's will. Wipe your hard drive securely with Active@ KillDisk. Sure, you may format the hard disk, assuming that all of the data on.
The built-in disk manager tool on Mac Disk Utility can be used to format Mac hard drive without any other third party tools. If you've all set, follow steps below to format internal startup disk and Mac external hard drive, HDD, etc. on MacBook Pro/Air, iMac using Disk Utility. We emphasize once again before we get started that formatting hard drive for Mac and Windows PC will delete all these data on the drive.
Fdisk
Step 1: If you want to format Mac external hard drive, connect the external hard drive you'd like to format to the computer. If you are going to format extra internal drive on Mac, you have to partition hard drive on Mac.
Step 2: Open Disk Utility by heading to Finder > Applications > Utilities and clicking on Disk Utility. You can add the Disk Utility to the Dock for quicker access.
Step 3: Select the external hard drive on the left-hand panel you want to format on Mac. You'll see the selected hard drive's info displayed.
Step 4: Click 'Erase' button at the top of the Window, and a window will pop up informing you that the erasing will wipe out all the current data on the drive.
Step 5: On the Erase window, enter a name, select OS X Extended (Journaled) format, and choose GUID Partition Map on the Scheme filed.
Step 6: Click 'Erase' tab to start erasing/formatting Mac hard drive. Now, you can use external drive on Mac to copy DVDs, movies, photos, videos etc.
Macs support a variety of file systems. By default, they format disks with the Mac-only OS X Extended file system. But, if you plan on using an external drive with both Macs and PCs, you should format the disk with the exFAT file system instead.
How to Check a Drive’s File System
RELATED:What File System Should I Use for My USB Drive?
So how do you know if your USB drive is using the right format? You don’t need to do anything special with Disk Utility–just plug in your USB drive and open the Finder. Right-click or Control-click the drive’s icon in the Finder’s sidebar (or on your desktop) and select “Get Info.”
You’ll see the drive’s file system displayed to the right of “Format” under the General heading. In the screenshot below, the drive is formatted with the exFAT file system.
How to Format a Drive on a Mac
If you want to use a different file system on your USB drive, you’ll need to “format” it. Again, formatting a drive will erase it completely, so make sure you have everything backed up that you want to keep.
To format a drive on a Mac, you’ll need the built-in Disk Utility application. Press Command+Space to open the Spotlight search dialog, type “Disk Utility”, and press “Enter” to launch the app.
Format Drive On Mac
You can also open a Finder window, select “Applications” in the sidebar, and head to Utilities > Disk Utility.
Your connected drives will appear under “External” in the Disk Utility’s sidebar. Select the drive by clicking its name.
Click the “Erase” button after selecting the entire drive to erase the entire drive and create a single partition on it.
You’ll be asked to provide a name for the disk, which will appear and identify the disk when you connect it to a Mac, PC, or another device.
You’ll need to choose between several file systems:
RELATED:What’s the Difference Between FAT32, exFAT, and NTFS?
- OS X Extended (Journaled): This is the default, but it’s only natively supported on Macs. It’s also known as HFS+. This file system is necessary if you plan on using the drive for Time Machine backups–otherwise, you’ll want to use exFAT for maximum compatibility.
- OS X Extended (Case-sensitive, Journaled): On a case-sensitive file system, “file” is different from “File”. By default, Mac OS X doesn’t use a case-sensitive file system. This option exists because it matches the traditional behavior of UNIX and some people might need it–don’t select this unless you know you need it for some reason.
- OS X Extended (Journaled, Encrypted): This is the same as the standard OS X Extended file system, but with encryption. You’ll have to enter a password, and you’ll need to provide that password whenever you connect your drive to your Mac.
- OS X Extended (Case-sensitive, Journaled, Encrypted): This is the same as the standard OS X Extended (Case-senstiive) file system, but with encryption.
- MS-DOS (FAT): This is the most widely compatible file system, but it has some limitations–for example, files can only be 4GB or less in size each. Avoid this file system unless you have a device that requires FAT32.
- ExFAT: ExFAT is almost as widely compatible as older FAT file systems, but doesn’t have the limitations. You should use this file system if you may share the drive with Windows PCs and other devices like the PlayStation 4 and Xbox One consoles. ExFAT is the ideal cross-platform file system. It’s not natively supported on many Linux distributions, but you can install exFAT support on Linux.
For external drives, it almost always makes sense to format in ExFAT, unless you’re using the drive for Time Machine.
RELATED:What’s the Difference Between GPT and MBR When Partitioning a Drive?
You’ll also be asked to choose between a partition scheme: GUID Partition Map, Master Boot Record, or Apple Partition Map. GPT is more modern, while MBR is older. Both also work with Windows PCs. APM is an older, Mac-only partition scheme.
This choice doesn’t really matter if you don’t plan on booting from the drive. If in doubt, just select the default GUID Partition Map (GPT) scheme. Avoid the Mac-only Apple Partition Map (APM) scheme.
Click the “Erase” button when you’re done and Disk Utility will format your disk with the settings you specified. This will erase all the files on the drive!
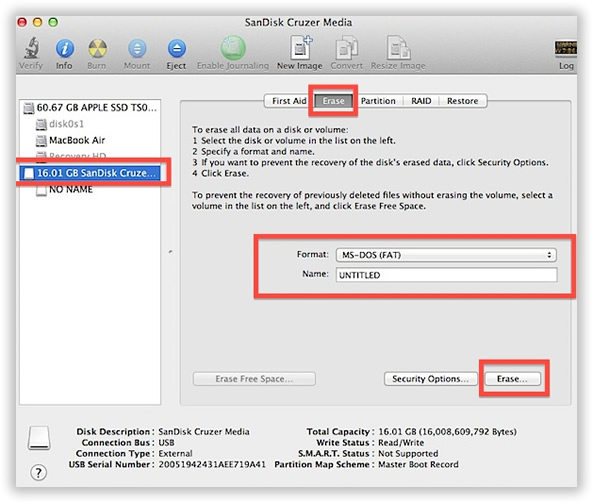
You’re now done–be sure to eject the disk before you remove it from your Mac. You can do this by clicking the eject icon to the right of the disk in the Finder or Disk Utility windows.
You can also right-click or Option-click the drive in Finder or on your desktop and select the “Eject” option.
Macs do have some limited support for other file systems–for example, Macs can read files on Windows-formatted NTFS volumes, but can’t normally write to NTFS drives. Macs don’t have an integrated way to format partitions with NTFS, either. Use exFAT for excellent compatibility with Windows without FAT32’s limitations.
READ NEXTFormat External Hard Drive Mac
- › What Can I Do with My Old iPhone?
- › How to Stream UFC 242 Khabib vs. Poirier Live Online
- › Free Download: Microsoft’s PowerToys for Windows 10
- › How to Overclock Your Computer’s RAM
- › What’s New in Chrome 77, Arriving September 10