How to Highlight in PDF on Windows PDF is one of the most popular document sharing platforms on the market due to the many advantages it has over other formatting options. The one disadvantage however, is that it's often difficult to make edits to PDF files, such as highlighting text in PDF. Now Microsoft Edge natively supports PDF highlighter and four different colors are provided to highlight text content of a PDF file. You can use Yellow, Light Blue, Pink, and Green colors to highlight text content of your PDF file.
There are plenty of ways to view and edit PDFs on a Mac, but Apple's built-in Preview application is phenomenal and often overlooked. While Lion didn't wow the crowd with most of its features, it brought some amazing additions to Apple's PDF viewer/editor that puts it over the top and makes it our choice for the best.
Note: There are a few ways you could define a PDF viewer/editor, as features can range from simple form-filling to complete PDF manipulation. For this post we're concentrating on the features the average person would use, meaning viewing, form completion, annotation, and so on.
Advertisement
UPDATE: Wondershare is claiming we named their Product, PDF Editor, our top choice. We did not, and they are using a false award that claims our approval. Please do not buy their products as they are a dishonest company. We've left the original text (stricken out) about PDF Editor in the alternatives section so you can see how little of a recommendation we made.
Preview
Platform: Mac OS X
Price: Free
Download Page
Features
- View and edit images in addition to PDF files
- Annotate, highlight, and mark up PDFs in several ways
- Digitally fill out forms
- Sign PDF documents with your webcam (read on for more info)
- Super-fast performance
- Super-fast search
- Insert new pages into PDFs
- View and edit PDF metadata
- Add and edit hyperlinks in a PDF file
Where It Excels
Preview is fast. Mac OS X isn't exactly known for its speed and efficiency, so Preview's ability to blow through PDF documents is pretty impressive. But among its many handy highlighting and annotating features, which are all solid, its ability to fill out forms is especially impressive. This may seem like a mundane thing, but when you get to the signature line it is hard to eschew at least a little reverence. Preview (in Lion) has a feature where you can sign a piece of paper, hold it up to your computer's webcam, and it'll turn it into a high-quality signature you can place in a form. It can also save multiple signatures so you don't have to continuously repeat this process. Preview is solid all-around, but it's those sorts of features that make it amazing.
Advertisement
Where It Falls Short
As incredible as Preview's webcam signature feature is, it seems kind of strange that there is no ability to sign with your trackpad as well. After all, Apple Stores let you sign for purchases with your finger on an iPod touch. Additionally, Preview wasn't exactly perfect prior to Lion and Lion isn't exactly perfect on its own. It's hard to justify upgrading to OS X 10.7 if Preview is the only draw. If you're sticking with Snow Leopard, your version of Preview isn't bad but it's certainly not the best PDF editor/viewer you can find. Apple fixed a lot of quirks in Lion, which make it a pleasure to use, but if you're not running Lion you're pretty much out of luck.
Advertisement
The Competition
PDFPen costs $60 but is pretty great. If you need more features than Preview can provide, it'll get the job done. PDFPen makes page rearrangement, editing, multi-document assembly, and more very easy. While it's on the expensive side, consider it a cheaper alternative to Adobe Acrobat ($200). We've never loved Acrobat and it likely provides more features than you're going to need.
Advertisement
Wondershare PDF Editor ($50) is another pricey option, but it has the ability to convert PDFs to Microsoft Word documents. We're not sure how well this works, but you might want to give it a try if that's something you need. Wondershare placed a false claim on their PDF Editor software that we considered it the best. They even created a fake Lifehacker approval image to act as if we provided them with an official award. We listed it as an alternative here, but as Wondershare has opted to falsely market their product with a seal of approval from us that we never provided, we ask that you do not buy from them.
Skim is a great choice if your primary focus is annotation as that's what it was design to do. It has an impressively long list of features to make annotation easy.
Advertisement
Got any other favorite PDF editor/viewer apps for Mac that you love? Share 'em in the comments.
Lifehacker's App Directory is a new and growing directory of recommendations for the best applications and tools in a number of given categories.
Advertisement
Sep 05,2019 • Filed to: Edit PDF
Do you need to mark up a PDF file?
Do you know how to mark up a PDF?
Many of us encounter such cases when we need to markup, annotate or comment on PDF documents. No worry! Here are some useful tips on how to markup a PDF file on Mac or Windows easily and quickly.
Part 1: How to Markup PDF on Mac
Marking up a PDF on Mac is relativity simple with the correct tools. Here we would like to introduce you to an easy-to-use and professional PDFelement Pro tool, which can easily help you markup a PDF on your Mac operating system. Below is the detailed information about how to markup a PDF document by using PDFelement Pro markup program.
Step 1. Import PDF File to the Program
After download and launch this Mac PDF markup tool, click on the 'Open File' button to import your PDF file to the program.
Step 2. Markup PDF
There are a number of PDF markup tools that you can choose from the 'Markup' tab. It contains highlight, underline, strikethrough and radio buttons to add notes to your text that you have highlighted.
Step 3. Highlight PDF
You can click on the 'Highlight' button and select any texts in PDF to highlight the texts. To Markup PDF file, you can use this PDF annotator tools to highlight the text you wish to mark up.
Step 4. Add Sticky Notes or Text Boxes
You can also add a note for yourself or the reader to understand what you have done and why. Click on the 'Stick Note' button, you can put notes on anywhere you desire click pages. You can even change their colors on the light menu window.
Step 5. Add Freehand Drawing to PDF
Highlight Text In Pdf On Mac
When you want to use these drawing tools, you can click on the 'Shapes'. Drawing markup is a great way to direct the reader to the area that you have marked up without cluttering your paper. The drawing tools allow you to draw Arrow, Rectangle, Polygon, Line, Connected Lines, Oval, Squiggly Line, and more direct to text, along with different shapes that you can add to the markup. It also allows you to add freehand drawing.
Part 2: How to Markup PDF Document on Windows
If you need to markup PDF documents on your Windows, PDFelement Pro can do it well. This Windows PDF markup tool comes with various useful annotation tools including Highlight, Underline, Strikethrough and Sticky note, etc. Also, it can do freehand drawing and let you make the note box in different shape. Let's see how it works:
Easy Steps to Markup PDF Document on Windows using PDFelement Pro
1. For highlighting PDF text, click on the 'Highlight' and select any part of PDF text to highlight this part. If needed, you can use the same method for underlining or strikethrough.
2. For adding a sticky note, go to the 'Comment' tab and click the 'Note' button. Next, click the PDF text where you want to add note, a pop-up text box will appear. Now you can input notes or comments to the text box.
3. For drawing markups, go to the 'Drawing Markups' section, you will see several drawing markup options like Line, Arrow, Cloud, etc. Or you can use the 'Pencil' tool to draw a shape you like. Click one of the options and click anywhere in the PDF file, then move the mouse to start drawing. After that, click the drawing, you will get a pop-up text box. Now type your text in the box.
Part 3: Top 5 Other PDF Markup Software
1. Preview
Preview is a free PDF markup tool for Mac users. It not only allows you to view PDF documents on Mac but also provides you with basic editing tools to add notes, highlight or copy texts in a PDF file, which alows you markup PDF with easy.
Support OS: Mac
How To Change Default For Pdf On Mac
Price: Free
2. Skim
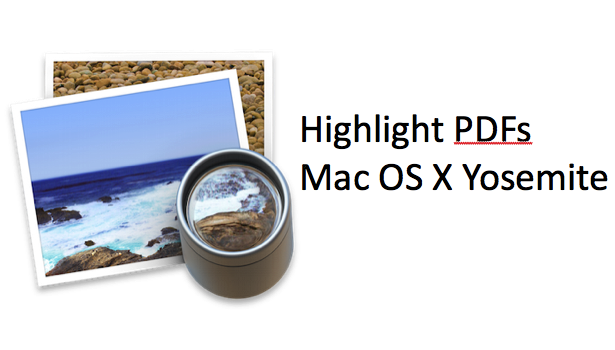
Skim is software for PDF markup on Mac. It helps you to read and markup PDF. You can add or edit notes and highlight important texts in a PDF. If your file is saved in wrong extension, Skim can also open it correctly.
Support OS: Mac
Price: Free
3.Foxit Reader
Foxit Reader is a Windows PDF markup tool. You can use Foxit Reader to view PDF and markup PDF files. And even secure text, add multimedia levels and run JavaScript for PDF files.
Support OS: Windows
Price: Free, Pro $129
Create Pdf On Mac
4. PDF-XChange
PDF-XChange is another PDF markup software for Windows. It lets you view PDF easily and provides you with features including PDF markup, text extraction, pages and images exporting, and more.
Support OS: Windows
Price: Free, Pro $34.5
5. Adobe Acrobat
Adobe Acrobat reader is a free PDF viewing tool for Mac and Windows that integrating with commenting function. But if you want features of editing, creating and more, you have to upgrade to the paid version ($299).
Support OS: Mac/Windows
Find Tools On Mac
Price: Free, Pro $229
Part 4: Choose the Best PDF Markup Software
Choose the Right PDF Markup Tool | Preview | Skim | Foxit Reader | PDF-XChange | Adobe Acrobat | PDFelement Pro |
|---|---|---|---|---|---|---|
| Windows | --- | --- | ||||
| Mac OS X | --- | --- | ||||
| Add Comments and Notes | ||||||
| Create PDF from Webpages, images, text files | --- | --- | --- | --- | --- | |
| Insert, delete, rotate or crop PDF pages | --- | --- | --- | --- | ||
| Convert PDF to Word format | --- | --- | --- | --- | --- | |
| Combine, split or compress PDF | --- | --- | --- | --- | --- |