Mac OS Extended (Journaled) - This is the default file system format for Mac OS X drives. Advantages: Formatting your USB flash drive this way will give you full interoperability with Macs.
- Before you begin
Before you begin
To install Windows 10 Education Edition from IUware, or if you have a Windows 8.x or 7 installation disk but do not have an optical (CD/DVD) drive on your computer, you can create a bootable flash drive for the installation.
What you'll need
To complete the process, you'll need:
- A Windows or macOS computer connected to the internet.On a Windows computer, you must have administrator privileges.
- A flash drive with at least 8 GB of space for Windows 10 and 8.1, or at least 4 GB of space for Windows 7The process described below will delete any data currently on your flash drive. Make sure to back up your flash drive's data to another storage location before proceeding.
- A valid product key that came with your Windows software. For Windows 10, this will be available on IUware. For Windows 8.x or 7, this will be with the disc you purchased.
Insert your flash drive before beginning.
Create a bootable installation flash drive forWindows 10 Education Edition
- Go to the IUware Windows 10 Education page, and select either the 32-bit or the 64-bit version. Review and accept the terms, and then click Get product key. Copy the product key to use later.
- Download and run the Academic Media Creation Tool. Accept the license terms, select Create installation (USB flash drive, DVD, or ISO file) for another PC, and click Next.
- On the 'Select language, architecture, and edition' prompt, leave the default selections.
- To have the Microsoft tool create your bootable flash drive, make sure your flash drive is plugged in, select USB flash drive, and click Next.
If you plan to use Rufus instead, select ISO file and click Next. This will save the
.isofile to your computer; then, to use Rufus and your.isofile to create a bootable installation flash drive, follow the directions below.
Create a bootable installation flash drive forWindows 8.1
Download Windows 8.1
To download Windows 8.1:
- Go to Microsoft's Download Windows 8.1 page.
- From the Select edition drop-down menu, select Windows 8.1, and click Confirm.
- Select the desired language and click Confirm.
- Select the 32-bit Download or the 64-bit Download (recommended, unless the machine you're installing on doesn't support it), and download the disk image.
You can now use the .iso file to create a Windows 8.1 bootable installation flash drive using either a Windows tool or Rufus.
Create a bootable drive using the Windows USB/DVD Download tool
To create a bootable installation flash drive using the Windows tool:
- Download and install the Windows USB/DVD Download tool. The final four letters of each file (before
.exe) represent the language and region of the installer. Download the one for your desired language/location. - Open the Windows USB/DVD Download tool. The tool refers to itself as a Windows 7 tool, but works for 8.1 media creation as well.
- When prompted, browse to your
.isofile, select it, and click Next. - When asked to select the media type for your backup, make sure your flash drive is plugged in, and then choose USB device.
You may be prompted to insert the USB device even if the flash drive is already inserted. Ignore this, and choose the USB device you'll be writing to.
- Click Begin Copying. If prompted, confirm that you wish to erase the flash disk.
- The
.isofiles will start copying to the flash drive; the process can take several minutes. When it's finished, close the wizard and eject and remove the flash drive.
Create a bootable drive using Rufus
To use Rufus to create a bootable drive that is compatible with UEFI, follow the instructions below.
Create a bootable installation flash drive for Windows 7
At IU, you have two options for creating a bootable installation flash drive for Windows 7:
- The Support Center will create a bootable installation flash drive for you at the IU Bloomington Support Center walk-in location; bring a blank flash drive with at least 4 GB of storage.
- If you are unable to visit a walk-in location or would prefer towork with the
.isofile yourself, download the Windows 7.isofrom Microsoft's Download Windows 7 Disc Images (ISO Files) page.
You can now use the .iso file to create a Windows 7 bootable installation flash drive using either a Windows tool or Rufus.
Create a bootable drive using the Windows USB/DVD Download tool
To create a bootable installation flash drive using the Windows tool:
- Download and install the Windows USB/DVD Download tool. The final four letters of each file (before
.exe) represent the language and region of the installer. Download the one for your desired language/location. - Open the Windows USB/DVD Download tool.
- When prompted, browse to your
.isofile, select it, and click Next. - When asked to select the media type for your backup, make sure your flash drive is plugged in, and then choose USB device.
You may be prompted to insert the USB device even if the flash drive is already inserted. Ignore this, and choose the USB device you'll be writing to.
- Click Begin Copying. If prompted, confirm that you wish to erase the flash disk.
- The
.isofiles will start copying to the flash drive; the process can take several minutes. When it's finished, close the wizard and eject and remove the flash drive.
Create a bootable drive using Rufus
Microsoft Usb Tool For Windows 8.1
To use Rufus to create a bootable drive that is compatible with UEFI, follow the instructions below.
Use Rufus to write an .iso file
- Download Rufus. Rufus is a standalone program and does not require installation.
- Open the Rufus program from where you downloaded it to run it.
- From the Device drop-down menu, select your USB drive, if it isn't automatically selected.
- Under 'Boot selection', select Disk or ISO image (Please select), if it isn't already chosen, and then click SELECT to choose the
.isofile you downloaded. - Leave 'Image option' set to Standard Windows installation.
- Leave 'Partition scheme' set to GPT.
- For 'Target system', select UEFI (non CSM).
- Under 'Format Options', to ensure the flash drive is compatible with UEFI, select FAT32 for 'File System'.
- To create the flash drive with the 'Press any key to boot from USB' prompt at startup, under the 'Advanced format' options, select Create extended label and icon files.
- When you are finished selecting options, click Start. When prompted, confirm that you want to erase the flash disk.
- The
.isofiles will start copying to the flash drive; the process can take several minutes. When Rufus is done, close the program and eject and remove the flash drive.
Create a bootable installation flash drive on a macOS computer
- From the Finder, open the Applications folder, and then Utilities.
- Open the Boot Camp Assistant, and then click Continue. The next screen should give you a list of options.
- UITS recommends making the USB drive installer first. You don't need to install Windows or download the support software at this time, as it will be easier to do both later. To proceed:
- Verify that the USB drive you will be writing to is plugged in.
- Uncheck the Install Windows 7 or later version and Download the latest Windows support software from Apple options.
- Check Create a Windows 7 or later install disk and click Continue.
- Your USB drive should be listed in the 'Destination disk' area. Use choose to browse to your
.isofile; after selecting it, click Continue. - If prompted, confirm your action and/or provide an administrator password. The process of writing the
.isofile to the USB drive can take 20 minutes or longer.
Other resources
| Website | Article |
|---|---|
| Windows 10 Forums | How to create a bootable USB flash drive to install Windows 10 |
| Windows Eight Forums | How to create a bootable UEFI USB flash drive for installing Windows 7, Windows 8, or Windows 8.1 |
| How-To Geek | How to create bootable USB drives and SD cards for every operating system |
| Techverse | How to create a bootable Windows 7 USB flash drive |
I'm having trouble here because of my PC got infected today and I've tried everything to get it back to normal, but the only option left for me now is to do a clean install.
Now, what happens is that I have MacBook Pro with 8GB USB.
I've downloaded Windows 7 from my college website [With license not pirated] and wanted to make a bootable USB, so I can format my PC to get it working again.
My question is how to create a bootable USB to install Windows on my Mac OS X without using DiskUtilities.
Windows 10 Usb Install Tool
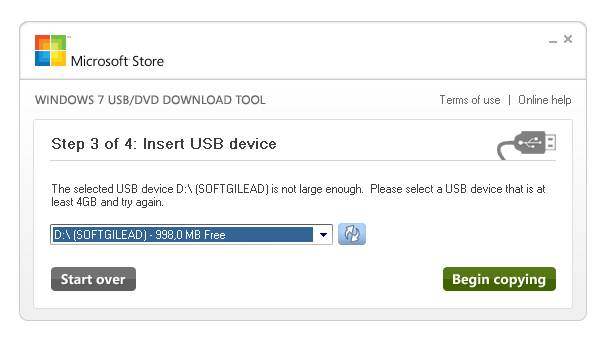
6 Answers
OK. Here are some instructions from Gizmodo that will put the ISO onto the flash drive with a Mac... they won't make it bootable though... read on...
Open a Terminal (under Utilities)
Run
diskutil listand determine the device node assigned to your flash media (e.g., /dev/disk2)Run
diskutil unmountDisk /dev/diskN(replace N with the disk number from the last command; in the previous example, N would be 2)Execute
sudo dd if=/path/to/downloaded.iso of=/dev/diskN bs=1m(replace /path/to/downloaded.iso with the path where the image file is located; for example, ./windows7.iso)Run
diskutil eject /dev/diskN, and remove your flash media when the command completes (this can take a few hours on slower drives)
Now... after you read all that, on the Gizmodo page it says that if you want to make it bootable you should use a utility called Live USB helper they link to (which isn't there any more) and use a Mac mounting tool (which isn't there either!) to force the ISO to mount on the Mac so you can copy the files over. So... that article may prove useful, but probably not. I can find other copies of Live USB helper out there, but they are all Windows executables.
One method that will work is to swap the hard drive out of the PC and into the Mac. Put your Windows 7 installation disc into the Mac optical drive, and install Windows 7 on that drive. Once it is up and running (don't worry about drivers yet), follow these steps.
- Run Command Prompt as administrator
- Type to Command Prompt:
%windir%System32SysprepSysprep.exe, and hit Enter - In sysprep dialog that opens, choose “System Cleanup Action” as “Enter System Out-of-Box-Experience (OOBE)”, select “Generalize”, and select “Shutdown Options” as “Shutdown”. Click “OK”
- Sysprep generalizes now your Windows 7 setup and shuts down your computer.Do not run any other programs during this phase!
- Remove the drive from your Mac. Put it back into the PC.
- Boot the PC from sysprep generalized hard disk. You will notice Windows booting as if it was the first boot after installation, installing default and updating registry. One or two reboots are needed, depending on your system specifications
- When Windows finally boots up, you will need to enter all information as if this really was a new, fresh installation
All that is from here, but it applies in this situation a well, since you would be moving a Windows 7 installation from one computer to another. Considering that trying to make a Windows bootable USB stick with a Mac requires tools that either don't exist any more or are not being developed any more... this second method will most likely prove more dependable.
ScottAssuming you have burnt your Windows CD into a ISO file with the tools like:
http://burn-osx.sourceforge.net/Pages/English/home.html
1. Jump into a folder here http://sourceforge.net/projects/unetbootin/files/UNetbootin/
2. Get the latest version of zip archive with the keyword 'mac' in the filename.
3. Download and open it up on your Mac OS X desktop.
4. On Unetbootin interface, choose [Diskimage]->[ISO] and then select the Windows ISO file on your local hard drive.
5. Select the right USB Drive and then click [OK] to start writing ISO data onto your USB drive.
Once done, you're ready to boot your computer with this bootable USB drive, like a DVD installation disk.
You could also use VirtualBox on your Mac and install Windows quickly, then use Windows to create the media for the PC. You just need to allow windows to read from the USB port.
Microsoft published free to use Windows virtual machines for Internet Explorer testing purposes, but you can also use them to create a bootable USB stick.
To allow Windows to read from the USB port you'll need to install the VirtualBox Extension Pack. Then you can enable the USB 2.0 (EHCI) Controller in the virtual machine's settings (Ports -> USB).
Then when you insert the USB stick, it will probably first be detected by OS X, and since only one OS at a time can acces the port, you should eject it in OS X. Then it should automatically show up in Windows. If it's not, try to click the USB cable connection icon at the right bottom in the virtual machine. The USB port should be listed there and when you click it it should be mounted.
Then you can use a tool such as Rufus to create a bootable USB stick.
MetaGuruMetaGuruThere is another method that I found myself that is also useful (for someone else too I hope)
If you have Windows installed on your mac like in Parallel or Vmware
You can download those software like Windows 7 USB DVD Download Tool which is from Microsoft website. This will make a bootable for you and you can use it with your PC.
Microsoft Usb Tool Download
And there are plenty to choose out there, but you still need windows.
AliAliRufus
As none of the answers I found on the internet worked for me, here are the steps that I ended up following.
First of all, brief description of my setup:
- I want to install Windows 7 (32-bit) on a PC (not on a Mac) using a USB removable media (8GB)
- I have an ISO image of the installation DVD
- I want to prepare the USB media on my Mac (OS X 10.10 Yosemite)
- my MacBook Pro only has USB 3.0 ports
What I tried:
- the typical suggestion of using
hdiutilto convert ISO to UDRW IMG and then usingddto copy it to the USB. While I did not encounter any errors, the resulting USB media was not bootable. - using
UNetbootinto create the media (supplying Windows installer ISO as custom ISO). While I did not encounter any errors and the resulting USB media seemed to be bootable, it just crashed during boot (started to boot then halted the system, no error). - using Windows inside VirtualBox to write to the USB stick did not work either, as VirtualBox does not support USB 3.0 yet (I even updated by VirtualBox to 5.0.0 RC1 but still no luck. Maybe newer versions will work)
SOLUTION
As none of the above worked, I ended up first installing Ubuntu and then used that Ubuntu installation (it has GRUB2!) to create a bootable USB stick.
If you search the web for 'windows 7 unetbootin', there are various hits that claim that UNetbootin works fine for installing Windows 7, even though this utility is typically used for installing Linux distributions via USB. You may want to give it a try. UNetbootin is supposed to run on Mac OS X, though I have no direct experience with that.
jjlinjjlinWindows Usb Tool For Mac
protected by Community♦Sep 7 '12 at 10:54
Thank you for your interest in this question. Because it has attracted low-quality or spam answers that had to be removed, posting an answer now requires 10 reputation on this site (the association bonus does not count).
Would you like to answer one of these unanswered questions instead?