Microsoft word password recovery free download - Microsoft Office 2011, Microsoft Word, Microsoft Word 97/98 Import Filter for PageMaker, and many more programs. Recovering MS password word is rather complicated. AS for Windows users, you can trail Office Password Recovery, which allows you to recover MS password within few steps, Step1. Download and install the program. Then run it and you will see the Window shows 3 modes. Choose first mode Word Password Recovery to click.
Summary
Free download Word file recovery software called EaseUS Data Recovery Wizard, which can recover lost word documents due to deletion, format, hard drive error and more.
Case One:
Lost Microsoft Word document: Microsoft Word documents can be lost in certain situations. For example, the document may be lost if an error occurs that forces Word to quit, if you experience a power interruption while editing, or if you close the document without saving changes. Please use the built-in method of Microsoft Office to recover lost Word document.
Case Two:
Deleted Word document, Lost Word document caused by the formatting of the hard drive, partition losing etc. For case two, we recommend you use free Microsoft Word document recovery software - EaseUS Data Recovery Wizard Free Edition. It can recover Word document free of charge. Its recovery capacity recovers most Microsoft Word loss situations.
Download Word file recovery software for free
Data Recovery Wizard Free Edition is an Advanced and Best Microsoft Word document recovery freeware to do office file recovery, format recovery and undelete Word document emptied from Recycle Bin or recover lost Word document due to partition loss or damage, software crash, virus infection, unexpected shutdown or any other unknown reasons under Windows.
Step 1. Choose the Word file location
It's the first step. You must clearly know where your Word files got lost, choose a hard disk drive or a specific folder. If it's on a USB flash drive or SD card, take one more step to connect it to your computer.
Right-click on the drive X: and click the Scan button.
Step 2. Scan all lost data
The software will start immediately scanning all lost data on the selected drive, and you'll see more and more data showing up in the scan results.
Step 3. Select Word files and recover
After the scan, use the quickest way to the wanted Word documents by choosing 'Documents' from the drop-down list in 'Filter'. You're allowed to preview a Word file if you have Microsoft Word application installed on your computer. Finally, select the desired documents and click 'Recover'.
Youtube Video Tutorial to Recover Microsoft Word Document
We also provide a Youtube video guide. You can follow this tutorial and recover lost MS document files.
The password of your macOS user account is also known as your login password. It's the password that you use to log in to your Mac and make certain changes, such as installing software.
Change your password
If you know your password and can use it to log in to your account, you can change your password in Users & Groups preferences:
- Choose System Preferences from the Apple menu, then click Users & Groups.
- Select your user name from the list of users.
- Click the Change Password button, then follow the onscreen instructions.
Reset your password
If you don't remember your password, or it isn't working, you might be able to reset it using one of the methods described below. But first try these simpler solutions:
- Make sure that you're typing the correct uppercase or lowercase characters. If your keyboard has Caps Lock turned on, the password field shows a Caps Lock symbol .
- If the password field shows a question mark, click it to display a password hint that might help you to remember.
- Try to log in without a password. If that works, you can then add a password by following the steps to change your password.
- Try to log in with the Apple ID password that you use for iCloud. If you just changed that password and the new password isn't working, try the old password first. If that works, you should be able to use the new password from then on.
Reset using your Apple ID
In some macOS versions, you can use your Apple ID to reset your login password. At the login screen, keep entering a password until you see a message saying that you can reset your password using Apple ID. If you don't see the message after three attempts, your account isn't set up to allow resetting with Apple ID.
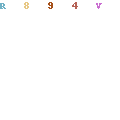
Microsoft Office
- Click next to the Apple ID message, then follow the onscreen instructions to enter your Apple ID and create a new password. You'll be asked to restart when done.
- Log in with your new password.
- Determine whether to create a new login keychain.
Microsoft Word Free Trial
Reset using another admin account
If you know the name and password of an admin account on your Mac, you can use that account to reset the password.
- Log in with the name and password of the other admin account.
- Choose System Preferences from the Apple menu, then click Users & Groups.
- Click , then enter the admin name and password again.
- Select your user name from the list of users.
- Click the Reset Password button, then follow the onscreen instructions to create a new password:
- Choose Log Out from the Apple menu.
- Log in to your account using your new password.
- Determine whether to create a new login keychain.
Reset using the Reset Password assistant (FileVault must be on)
If FileVault is turned on, you might be able to reset your password using the Reset Password assistant:
- Wait up to a minute at the login screen, until you see a message saying that you can use the power button on your Mac to shut down and start up again in Recovery OS. If you don't see this message, FileVault isn't on.
- Press and hold the power button until your Mac turns off.
- Press the power button again to turn on your Mac.
- When the Reset Password window appears, follow the onscreen instructions to create a new password.
If you need to connect to Wi-Fi, move your pointer to the top of the screen and use the Wi-Fi menu to connect. To exit without resetting your password, choose Apple menu > Restart. - When done, click Restart.
- If you were able to reset your password with the Reset Password assistant, log in to your account using your new password.
- Determine whether to create a new login keychain.
Reset using your Recovery Key (FileVault must be on)
If FileVault is turned on and you have a FileVault Recovery Key, you can use that key to reset your password.
Microsoft Word Free Download
- At the login screen, keep entering a password until you see a message saying that you can reset your password using your Recovery Key. If you don't see the message after three attempts, FileVault isn't on.
- Click next to the message. The password field changes to a Recovery Key field.
- Enter your Recovery Key. Use uppercase characters, and include the hyphens.
- Follow the onscreen instructions to create a new password, then click Reset Password when done.
- Determine whether to create a new login keychain.
If you can't log in with your new password after restarting your Mac, take these additional steps:
- Restart again, then immediately hold down Command-R or one of the other macOS Recovery key combinations until you see the Apple logo or a spinning globe.
- When you see the macOS Utilities window, choose Utilities > Terminal from the menu bar.
- In the Terminal window, type
resetpassword, then press Return to open the Reset Password assistant pictured above. - Select ”My password doesn't work when logging in,” then click Next and follow the onscreen instructions for your user account.
Create a new login keychain, if necessary
After resetting your password and logging back in to your account, you might see an alert that the system was unable to unlock your login keychain. This is expected, because the passwords for your user account and login keychain no longer match. Just click the Create New Keychain button in the alert.
If you didn't see an alert about your login keychain, or you see other messages asking for your old password, reset your keychain manually:
- Open Keychain Access, which is in the Utilities folder of your Applications folder.
- Choose Preferences from the Keychain Access menu, then click the Reset My Default Keychain button in the preferences window. After you enter your new password, Keychain Access creates an empty login keychain with no password. Click OK to confirm.
If you don't see a Reset My Default keychain button, close the preferences window and select the “login” keychain from the left side of the Keychain Access window. Press the Delete key, then click Delete References. - Choose Log Out from the Apple menu to return to the login screen.
- Log in to your account using your new password. Your account password and login keychain password now match again.
Drawing Tool For Microsoft Word
If you still can't log in
If you still can't log in with your password, contact Apple Support for help.