How to crop image on Mac without third party software? Difficult For new Mac Users or are you editing picture at First time like Crop image in square, Circle, Elliptical shape, Without any this party software. You can do on Mac Preview image tools. But through Apple’s Preview tools you can’t. Any true photo editor should offer basic editing tools like red-eye removal, cropping, color management, shape tools and the ability to add text to images. More comprehensive programs also have background removal software and a variety of brushes.
Onstage at WWDC last June, Apple demonstrated a new photo management and editing app called Photos for Mac. It was slated to debut with OS X Yosemite in early 2015, where it would replace iPhoto, the Mac desktop's default consumer photo editing application, and also Aperture, Apple's pro photo application for the Mac which the company has killed off.
So not only is Photos for Mac made to replace the two ends of Apple's photo editing lineup—pro and consumer—it's also built to create a more seamless workflow between your iPhone, your desktop, and your iCloud storage account. This is a Mac OS X app that looks and behaves very much like its iOS sibling. It's key to Apple's new strategy of cross-device unification, furthering the blending of mobile and desktop experiences promised with the tandem release of iOS 8 and Yosemite, as well as making one of the iPhone's strongest selling points—the awesome camera—even stronger.
Photos for Mac is now available to developers as part of the seed of OS X 10.10.3, out today, and will ship to all Yosemite users as part of a free OS update (rather than an app install) later this spring.
I got the chance to go hands-on with the new desktop software and found that overall, Photos is a vast improvement over iPhoto, and the new editing tools make it extraordinarily easy to transform a photo from 'OK' to 'Wow.'
The first thing I noticed about Photos is how straightforward the interface is. It very much takes its cues stylistically from the iOS Photos app, especially in how it organizes your library. The app opens with all your shots grouped into Moments and Collections, just like in iOS. It's a little obtuse, but think of it this way: Moments is the most granular, zoomed-in view, the one where your photos are organized by date and location. Collections is one level higher—your entire week-long vacation in Hawaii will be a Collection, for example, whereas a Moment would be photos shot at a specific beach over one afternoon during the trip. You can also zoom out even further to see your photos organized as tiny thumbnails in a year view, or view photos organized by what's been shared, by album, or by project.
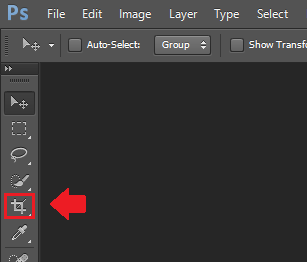
When you double-click a photo to open it, you can tap Edit in the upper right, to gain access to a variety of editing tools—just like in iOS. Here, Apple has bundled in the things you could do in iPhoto and Aperture, but in a more n00b-friendly way. For a one-click enhancement that generally makes colors more saturated, you can just click 'Enhance.' I find this is mostly useful on photos that are a little washed out or over-exposed. The cropping tool has a neat Auto feature that automatically straightens out the photo based on the horizon line, and composes it according to the rule of thirds. Below that, you can tint a photo with the same set of filters you see in iOS.
'Adjustments' is where most of your familiar editing tools live. To start, Apple keeps the experience very simple. You've got three options: Light, Color, or Black & White. To adjust the photo, you simply drag a slider right or left on each of these options until the photo looks the way you want it to. There is also an 'Auto' option for each of these settings. I threw the app a variety of different photos: an awkward selfie, a slightly overexposed landscape, a closeup of a goat's face. For a good well-lit photo, the Auto settings barely change anything (as one would expect). But for a photo needing a little love, in every case I tried, simply tapping the Auto buttons in Adjustments made noticeable improvements to the images.
'The eff!' some may say to this. 'I want to adjust the exposure and highlights myself!' No problem. Click the arrow to the right of each of these headers to expose the more detailed adjustments you can make to a photo. There, you can either see how things like brightness and contrast are being adjusted as you slide that slider back and forth, or you can tweak a photo manually.
And next to the Adjustments header at the top of this menu, you can tap Add to reveal even more settings you can adjust, like sharpen, noise reduction, white balance, and levels. You can hide or expose these different settings as you choose.
As I mentioned, iCloud is a key part of the Photos experience. Using iCloud Photo Library, your photos are synced across your Apple devices—from phone to desktop to iPad—and any edits made on one device are synced to the others as well. As it is in other Apple-made apps like iTunes and its workplace tools, the iCloud syncing is entirely optional. But the syncing of photos across devices is a powerful feature for anyone who's 100 percent bought in to the Apple hardware ecosystem. One note: While Apple is ceasing development of iPhoto, you can still use it if you choose. But edits that happen in iPhoto will stay in iPhoto, and edits done in Photos remain in Photos.
So what doesn't Photos have? Photos does not have things like the granular Precision Brushes feature of Aperture. It does offer a retouching tool. Using that, you can adjust the size of the touch-up brush, but you don't get to adjust the softness or the strength of this brush, or use the 'Detect Edges' feature. As only an occasional Aperture user myself, I suspect there are other advanced adjustments professionals may notice missing, as well.
Advanced users, particularly those operating on 5K iMacs or Mac Pros, may be happier eventually switching to Adobe Lightroom—though most of them probably have done so already. But for most of us, particularly recent Mac converts and people who may not fancy themselves serious photographers, Photos is a welcomely humble way to approach image editing. It will be available free as part of an OS X Yosemite update this spring.
Correction 1:40 EST 2/5/2015 Original version misstated when Photos was expected to launch.
You have a Mac computer, and you want to learn how to easily edit and organize your photos, right?
Perfect! Mac Photos is the free application that comes with all Mac computers (previously called iPhoto).
This course will teach you how to use all of the amazing features of Mac Photos, a truly powerful editing and organizing tool for all kinds of photographers.
What will you learn in this Mac Photos course?
- Import photos from files or your camera
- Organize photos so you can easily find them
- Edit and adjust your photos to look amazing
- Save and share your photos how you want
- Use the Photos app on your iPhone
Free Photo Cropping Tool For Mac
What kind of editing will you learn?
- Auto-enhance feature
- Rotate and crop
- One-click filters
- Advanced slider adjustments
- Retouching and blemish removal
- Red-eye removal
- and more!
Who teaches this course?
Phil Ebiner is a Mac-user, photographer, best-selling Udemy instructor, and most importantly - he truly wants to help you with this course. No matter what your skill level is right now, you'll get the best support in this course.
Why should you enroll now?
This course will make learning fun and easy. All you need is your Apple computer and any version of the Photos app. We'll be teaching with version released in macOS High Sierra. But you can use pretty much any version because the process is very similar in each version.
We also have a 30-day money back guarantee. So you can enroll today, and if for any reason you aren't enjoying the course, you can grab a refund.
We can't wait to see you in the course!
Thanks for your time, and we look forward to helping you learn Mac Photos.
Best Photo Cropping App For Mac
Cheers,
Phil
- Anyone with a Mac computer
- Photographers