Set to ship in the fall, macOS Mojave will be available to Apple’s Public Beta testers soon so they can take a look at it themselves. Until then, here's a look at what we can expect from the screenshot tools.
Screen shot tool free download - Ondesoft Screen Capture, Snapz Pro X, Screen Studio, and many more programs.
Apple’s latest iteration of macOS includes several enhancements, including Dark Mode, desktop management and Finder improvements, Quick Look, security and privacy improvements, and more.
It also includes improved tools for taking, sending, and saving screenshots and screen recordings.
Taking a screenshot using Mojave
Apple has introduced some new controls for capturing screenshots on your Mac, but all the keyboard commands you are used to when you grab an image continue to work.
As described in full here, these include:
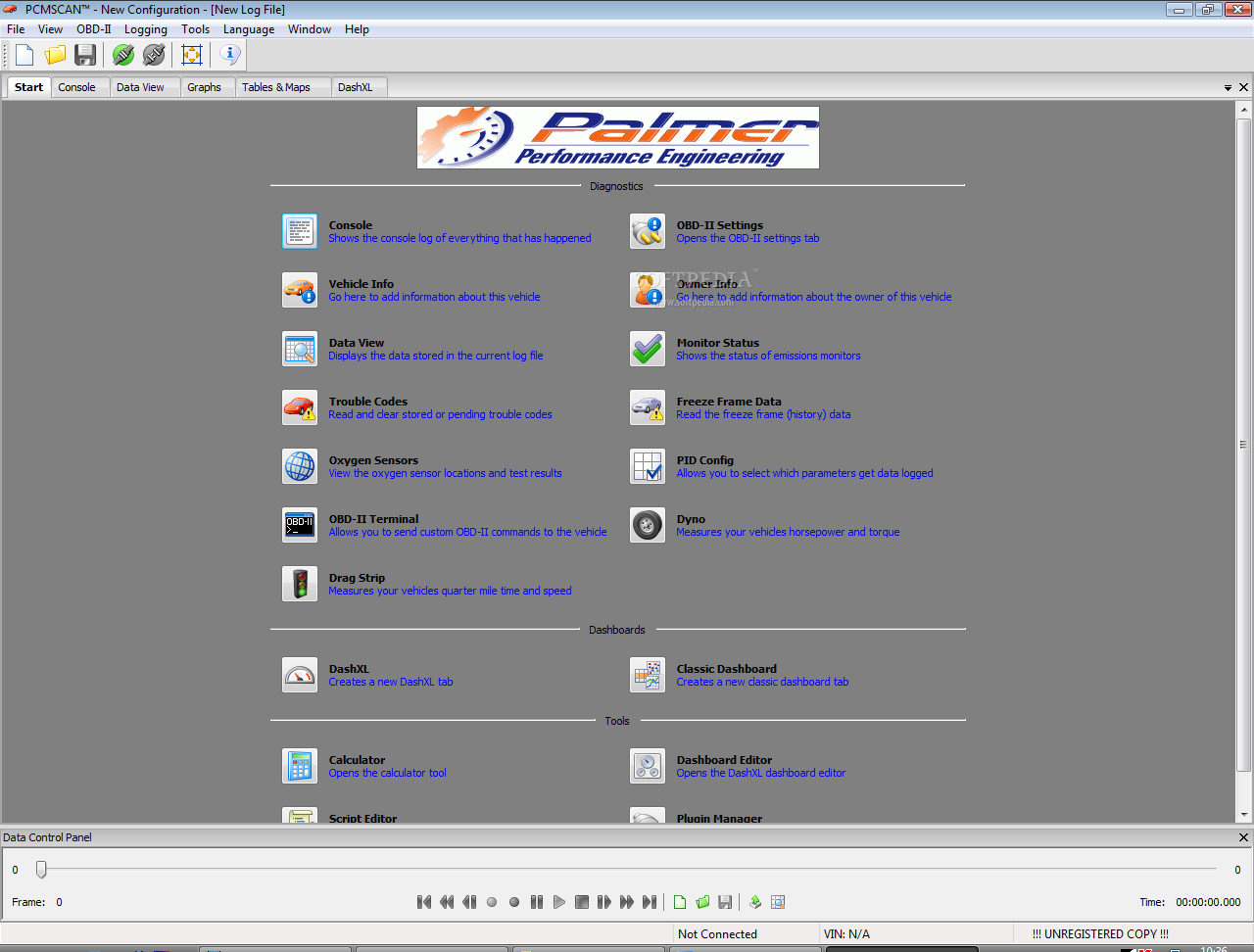
- ⌘+⇧+3: Capture entire screen and save as a file.
- ⌘+⇧+4: Capture dragged area and save as a file.
- ⌘+⇧+4 then Space: Capture a window, menu, desktop icon, or the menu bar and save as a file.
Mojave adds a brand-new screen capture shortcut: ⌘+⇧+5: You’ll need to get to know this command, as it’s the one you use to access Mojave’s new screenshot tools. This invokes the crosshair pointer that you use to select portions of the screen; it also summons a brand-new menu.
What’s on the menu?
The new menu provides a range of tools. From left to right, you see:
Mac Screenshot App
- X: This closes the menu.
- A screen icon: Tap this to capture the entire screen.
- A window icon: Click this to capture a window on your screen.
- A dotted box outline: This tool lets you capture a selection of the screen.
- A screen icon with a dot: This lets you record video of the entire screen – it’s a feature you used to get in QuickTime.
- A dotted screen icon with a dot: This lets you record video of a selection of the screen. You’ll probably see me using this in tips.
- Options: This is an important item. Select this to decide where you want to save your new image to (Desktop Documents, Clipboard, Mail, Messages, Preview) or to set a timer (None, 5- or 10-seconds). You can also choose to show or not show the mouse cursor in the image you capture.
Using the new menu
The most typical workflow when using these new tools follows:
- Tap ⌘+⇧+5
- Press Options to choose where to save the image, set a time, or control cursor visibility.
- Now tap one of the image capture options – do you want to capture the whole screen, a window, a video or a selected portion of the screen?
Finally, you can edit the image preview (see below).
How to edit the image preview
Screengrabs act a little differently when you capture them.
The new behavior will be familiar to anyone who uses an iPad or iPhone, as when you take an image a small preview of that snap will appear in a small window at the lower right of the desktop.
If you ignore the image, it will be automatically saved to the most recent place you saved a screenshot to, which means you can easily gather images to that location.
You can automatically save an image by swiping the preview to the right, or select the preview and drag & drop it into a document. Alternatively, you can tap the image to open it in a preview mode.
Windows Screenshot Tool
What you can do with Markup
Click the small preview window, and it will expand. In the subsequent view, you can access all the Markup tools you usually find in Apple’s Preview app. These include editing, object placing and selection, text entry, signature, annotation, editing, and cropping tools. You can also use the Share pane to share the image with other apps and people.
Google+? If you use social media and happen to be a Google+ user, why not join AppleHolic's Kool Aid Corner community and get involved with the conversation as we pursue the spirit of the New Model Apple?
Got a story? Please drop me a line via Twitter and let me know. I'd like it if you chose to follow me on Twitter so I can let you know about new articles I publish and reports I find.