Do you want to snip and paste on your Mac? You have come to the right place because here we will give you the best snipping tools for Mac OS.
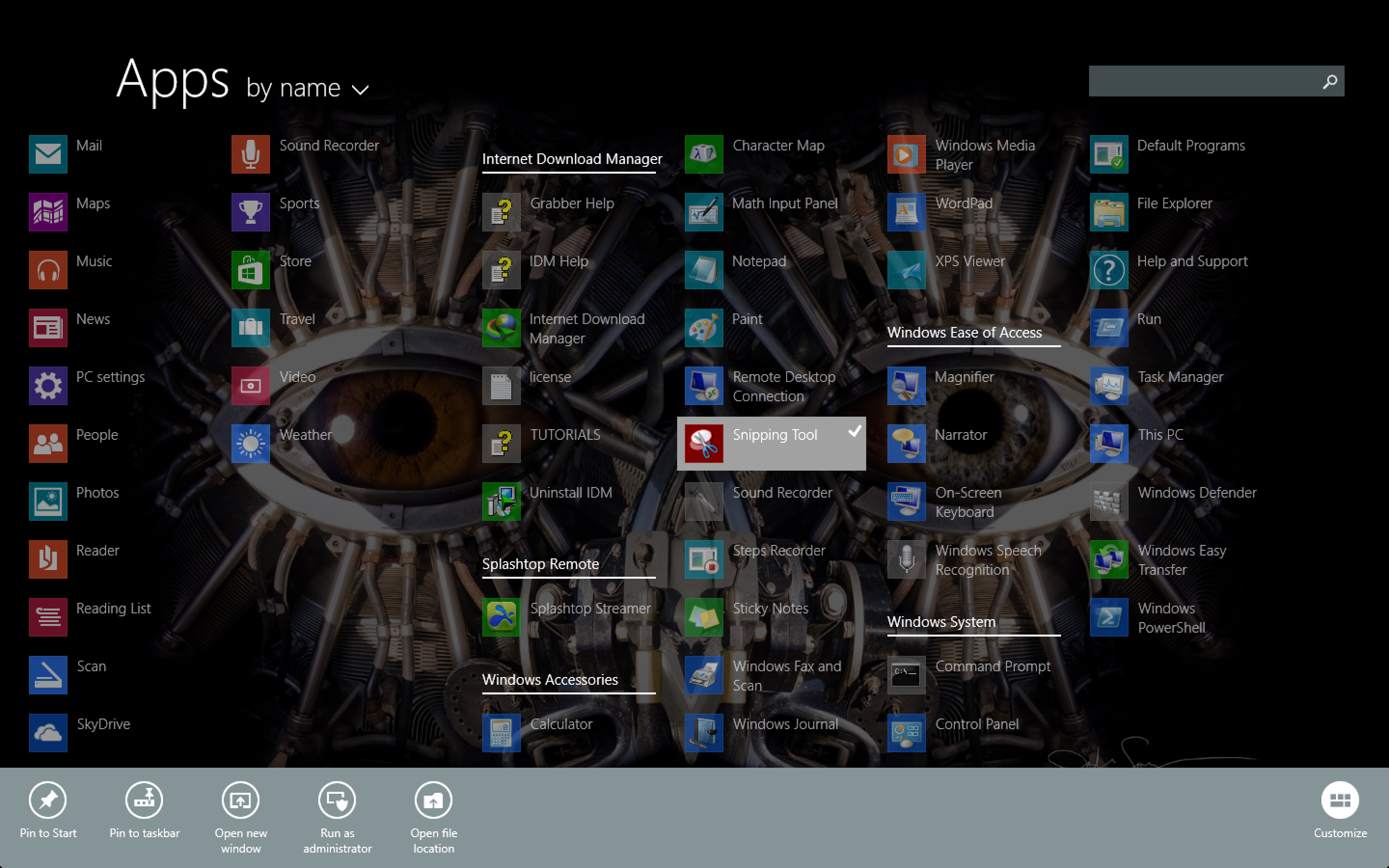
Best Snipping Tool for Mac If you want a snipping tool packed with additional features, download Skitch, from the creators of Evernote. Skitch is a free snipping tool app for Macs that also allows you to easily draw arrows, boxes, add text, resize the image, and much more. Best Snipping Tool Alternatives For Windows, Mac, Linux (Snagit Alternatives) by YouProgrammer / July 26, 2017 / Alternatives / Giving a proper instruction is a very big factor to get your work or job done in perfect manner. In order to use the snipping tools for Mac, Windows and smartphone, Snagit is another solution to get the desired screenshot. Tipard Screen capture is the ultimate software to capture screen, video and audio files of your computer, you can always snip the desired files.
It’s no wonder that you want to snip on a Mac. Many people want to take screenshots of their desktop. Here are some reasons you may need snipping tools for your Mac:
- You need to make tutorial videos for students
- You want to share your screen with friends
- Your work requires you to take a screenshot and send it to someone
- Snipping tools for Mac can help you keep records of important documents that you can’t download
Bloggers and computer users rely on snipping tools for their everyday life. Below, you will find the best apps to help you capture your screen.
Our topics
- 3 External/installable snipping tools for Mac
- 4 Conclusion
Are all snipping tools the same?
Before you go ahead and download a tool for your needs, it’s important to know that snipping tools for Mac aren’t all the same.
Some tools allow you to take a screenshot of your full desktop, while others allow you to capture selected areas on your desktop.
Similarly, some tools let you zoom into the area you want to capture, as well as add graphics and text to the screenshots.
Take a screenshot using Mac’s built-in tool
If you need to take screenshots on your Mac, the first thing to try is the native screen capture tool (Grab) that comes pre-installed on your computer. Here is how to use this tool:
- Press Command + Shift + 3 together to take a screenshot of your desktop at any time
- You can also take a screenshot of a boxed area using Command + Shift + 4
- To take a screenshot of a particular window on your desktop, press Command + Shift + 4 + Space keys when the particular window is active
Once you have taken a screenshot, simply press Command + Shift + 3 + Control to copy it to the clipboard.
External/installable snipping tools for Mac
If for any reason, you want to extend the functionality of your built-in screenshot tool, you will need to try a third-party app. These apps come with many additional features that make them better than Mac’s built-in tool.
Here are some of the best snipping tools for Mac. Pick the one that gives you the features you want.
1. Snagit
Snagit lets you capture your Mac desktop with ease. This tool not only gives you basic image capturing but it also allows you to record the screen, as well.
Snagit is a powerful tool with plenty of advanced features to impress users.
Features
- Capture desktop
- Easily take a screenshot of scrolling screens
- Capture video stills
- Create animated gifs from captured screens
- Easy image editing
- Add text, stamps, shapes, and emoticons
- Capture the full desktop or a particular window
- Users can also capture a particular selected area using this tool
2. Jing
Jing is easily one of the best snipping tools for Mac. It’s visually pleasing and offers many premium features.
This tool is easy to use. You simply use the drag-and-select feature to indicate the area you want to capture and then take the screenshot with a single click.
Features
- Capture active windows
- Take screenshots of scrolling text
- Capture full desktop, active window, or only the selected area
- Record video of your desktop activity
- Screenshots are easy to share with your friends and can be sent via email
- Tons of visual elements to add to your captured images, such as annotations, highlights, captions, and so on
- Hundreds of effects and text tools to help you create powerful screenshots
3. Lightshot
When it comes to snipping tools for Mac, you can’t ignore Lightshot. Like other top tools, it offers you plenty of features to make your experience worthwhile.
Lightshot is a fast tool that incorporates many social elements. It enhances your images and allows you to go beyond Mac’s default tool.
Features
- Capture screens using drag-and-select
- Find similar images after you capture a screenshot
- Use various image enhancing tools to enhance your images
- Easily share your images with your friends on social media
- Simply and intuitive user interface
- Available for Mac, Windows, and Chrome OS
4. Nimbus Screenshot and Screencast
Snipping Tool
Nimbus is a browser-based screen capture tool. You don’t have to install it on your system like other snipping tools for Mac.
Nimbus is great for capturing browser windows. You can capture an area and then use the cropping feature to fix your image dimensions.
Features
- Robust screenshot app for your browser
- Great editor interface for easy customization
- Edit screens after capturing the image
- Add objects to your images
- Capture images using the browser address bar, context menu, or set up a hotkey to be used with Nimbus
- Easily create a freehand drawing on the image
- Record videos with this app
- Option to save images in various formats
5. ScreenCloud
ScreenCloud is among the top snipping tools for Mac. It allows you to capture and share your screen with your friends.
ScreenCloud is a unique snipping tool for Mac since it comes with a cloud sharing website. You can upload images to the cloud and share the URL with your friends.
Features
- Snip and share your screen with ScreenCloud
- No installation required, as the tool works as a browser extension
- Upload images to ScreenCloud website for quick sharing
- Share your screenshots on popular image sharing websites, such as Imgur and Dropbox
- Use drag-and-select feature to capture exactly the area of your desktop you need
- Use a hotkey or simply click on the screenshot button in your browser
- Easy to save images on your desktop
6. Apowersoft Mac Screenshot
Apowersoft Mac Screenshot is a powerful screen capturing tool for Mac. Just like other snipping tools for Mac in this list, this app also surpasses the built-in Mac tool for capturing your desktop.
Features
- Take a screenshot of your entire desktop or capture a selected area
- You can save the image in a format of your choice
- The tool offers plenty of editing options to get the desired result
- Upload or share your screens with a single click
- Zoom in on your screen before capturing for clearer text
Conclusion
Many users want to install a third-party snipping tool on their Mac since the built-in tool only offers basic functionality.
The tools we discussed above offer many extended features that will help you make the most of your screenshots. You can annotate, add text, and use various graphic elements to improve your images.
Petr is a serial tech entrepreneur and the CEO of Apro Software, a machine learning company. Whenever he’s not blogging about technology for itechgyan.com or softwarebattle.com, Petr enjoys playing sports and going to the movies. He’s also deeply interested about mediation, Buddhism and biohacking.
Related Posts
- Top 5 Snipping Tools for Windows
Have you ever thought of snipping your desktop so that you can share it with…
- How to Play Vainglory on PC and Mac
Do you want to know how to play Vainglory on your PC? It’s possible now…
- Kik Login Online – Kik for PC without Downloading
Do you want to log in to KIK Online without having to download an emulator?…
In Windows XP and previous versions of Windows, taking a snapshot of a window or full screen was a tedious job. One had to first press the Print Screen key on the keyboard, open Paint program and then press Ctrl + V hotkey to take the snapshot. Users who wanted advanced tools had no options but to go for third-party tools.
To help users take snapshots without installing third-party tools Microsoft first introduced Snipping tool with Windows Vista and the same feature exists in Windows 7, Windows 8/8.1 and the latest Windows 10 as well.
With Snipping Tool you can capture text, graphics, and any associated annotations and then save them in your desired format. Unfortunately, Microsoft has not defined a default keyboard shortcut for Snipping Tool.
Every time, we need to either go through the Start menu or enter the the search keyword in the Start menu search to launch it. Wouldn’t it be cool if it was possible to launch Snipping with the help of a keyboard shortcut?
UPDATE: There are over 9 useful Snipping Tool keyboard shortcuts in Windows 10.
Keyboard shortcut for Snipping tool in Windows
Snipping Tool For Mac Shortcut
Yes, you can create a keyboard shortcut to launch Snipping tool in Windows 10/7. To create a keyboard shortcut for Snipping Tool, use the simple procedure given below:
Instructions for Windows 10 (scroll down for Windows 7 instructions)
Step 1: If you are on Windows 10, navigate to Start > All apps > Windows Accessories, right-click on Snipping Tool entry, click More, and then click Open file location to open Windows Accessories folder.
Step 2: Right-click on Snipping Tool shortcut, click Properties.
Step 3: Under Shortcut tab, click the field next to Shortcut key, and then enter a keyboard shortcut that you would like to use to launch Snipping Too. Note that Windows automatically adds Ctrl + Alt as prefix. So it’s wise to use a shortcut such as Ctrl + Al + S as the keyboard shortcut.
Tip: Please note that you can also pin Snipping tool to the taskbar and then use the Windows key plus numerical key to launch the tool. For instance, if you pinned the Snipping tool to the extreme left of the taskbar (next to the Start icon), then you press Windows + 1 key to launch Snipping tool.
Instructions for Windows 7
Step 1: Go to Start > All programs > Accessories. Right-click on Snipping Tool and select Properties.
Skitch
Step 2: Move to the Shortcut tab. Select the Shortcut key box, and then press any desired keyboard key as your shortcut to the program.
Snipping Tool For Mac
Step 3: Windows will define the new shortcut to the Snipping Tool and will also embed Ctrl + Alt as the prefix to the shortcut. If you have assigned “S” key to Snipping Tool then you need to press Ctrl + Alt + S to launch, for instance.
Snipping Tool For Mac Download
Step 4: Click Apply and remember your new keyboard shortcut!