- 7 Best Snipping Tool Alternatives. Last Updated: September 11, 2017 4:05 pm. Snagit is available for both Mac & Windows — Snagit 12 for Windows and Snagit 3 for Mac. Thus, when you need a professional alternative to snipping tool, Snagit is the best. But when you save that is it. You cannot modify the image by moving the textboxes etc.
- Grab is a Mac Snipping Tool alternative that makes it possible to take screenshots of your screen and save them as image files. Just like Snipping Tool for Windows, Grab has several screen-capture modes, and it also supports keyboard shortcuts.
With the help of Terminal, I'm going to show you how to change the default save location of screenshots to anywhere you want in Mac OS X. While my desktop is usually neat and organized, it quickly fills up with screenshots each and every day. Take screenshots and save as JPEG in Mac OS X How To: Customize the. Use the Snipping Tool for.
Usually opening Snipping tool is just a search away in Start Menu of Windows 8 or 10. But in new laptops/notebooks with SSD where Windows 10 indexing service is disabled by default, searching Snipping tool doesn’t come out with appropriate result. If you have a SSD in your laptop, do check if Windows Indexing Service is turned OFF or it’s working. To prolong life of SSD in your laptop, turns out to be only reasons for turning OFF Windows Indexing Service in Windows 10.
How to Open Snipping Tool in Windows 10 Plus Tips and Tricks
So, in order to restore faith in Windows 10 search, you need to enable Windows indexing service. To do so:
Open Control Panel > Indexing Options
Click Advanced Button, then in Advanced Options > Click Rebuild.
Rebuilding of Index can take days. But to open Snipping Tool instantaneously, following are the methods:
Way 1
Open Start Menu > Navigate to > All Apps > Windows Accessories > Snipping Tool
Way 2
Open Run Command box by pressing Windows key + R. Type in: %windir%system32SnippingTool.exe and Enter.
Way 3
Create a shortcut on desktop with this path: C:WindowsSystem32SnippingTool.exe
Way 4
Open Run Command box by pressing Windows key + R. Type in: snippingtool and Enter.
Snipping Tool Tips and Tricks in Windows 10
Delayed Screenshot Mode
Previously in Windows 7 or 8, there was no way that you could take a screenshot involving mouse movements. The only way to capture pop-up menus and tooltips was through PrintScreen command by pressing PrtScn button or combination of Alt+PrtScn on keyboard. and pasting the copied content on paint for further processing like cropping, scaling and saving.
But, with Windows 10, Microsoft has included a new feature called Time-delay Shutter option. This option lets you take cropped or uncropped screenshots of pop-up menus or tooltips which were not possible before. Here’s how you can use Delay option in Snipping tool:
Open Snipping Tool
Clip it tool for mac. The location of the customized keyboard shortcuts file depends on whether you've signed in to Creative Cloud Sync Settings in Premiere Pro CC or not.
Click Delay and select any delay time in seconds. Currently you’ll have choice to choose between 0 to 5 seconds. Default delay time is 0 seconds.
Chose any delay time, select New > Rectangular Snip and open any pop-up menu you want to take screenshot of.
Now select any type of Snip you want i.e. New > (free-from, rectangular, windows or full screen).
Free-form: It lets you draw any random shape on screen and captures the screen in same shape.
Rectangular Snip: This allows you to take a rectangular snip, created around by dragging the mouse over any area.
Windows Snip: This options lets you take a full screenshot of any object you have opened like any browser, dialog box, any file explorer windows etc.
Full Screen Snip: Upon selecting this option, as soon as you click New, it’ll take screenshot of whole screen and present it to you for further editing.
Now, you’ll have your selected delayed time to open any window, or pop-up menu or hovering your mouse to capture any tooltip. As soon as delay time is over, Snipping tool takes the snapshot of full screen and activate the Snip tool you selected. Now, you cut the screenshot they way you wanted, or if you have selected full screen, then by now, it’ll be available to you for further editing.
Open Snipping Tool with a HotKey
Since many people in industry requires to take screenshot frequently, hence having a shortcut to open such tools comes handy. Although you can create a shortcut on desktop for that or could pin it to Start menu, yet these requires you to move your mouse or minimizing your Window. Hence, creating a hotkey shortcut is the best option for opening such tool. For doing so:
Right click on Snipping Tool in Start menu.
Select Properties > Shortcut Tab
Click on Shortcut Key space row. Press any combination of Key to set the Hotkey. Don’t select just a single keystroke as in most laptops, every Function key is already binded with some options. Hence you can set Alt+F(1-12) except F1 or F4. Or you can also combine Ctrl+Alt+F(1-12).
Directly save a Screenshot Without Using Snipping Tool
To directly save a screenshot of current scene on your computer folder in Pictures folder, press Windows key + PrtnScr key.

Disable White Overlay When Taking Screenshots
As soon as you click New Screenshot on Snipping Tool, it creates a white overlay screen to create a effect of cut-through of your selection. However this effect is not comfortable for many. Hence, you can disable White Overlay setting in Snipping Tool by opening Options in the tool and uncheck Show Screen Overlay when Snipping Tool is active.
Share a Snip
You can share the captured snip directly from Snipping tool via email by clicking the Email button on the tool. You can choose the screenshot to be sent as inline content or as an attachment from the dropdown menu. And upon selecting the option, it’ll open for you the default email client.

Take Screenshot of Context (Pop-up menu) without Using Delay Option
If you’re not comfortable with using Delay option, you can take screenshot of Popup-menu by:
- Open Snipping Tool
- Hit Escape Key.
- Open your pop-up menu like any context menu by doing right click anywhere.
- Press Ctrl+PrntScn
- Now, snipping tool will freeze the screen and you can take screenshot of your popup or contextual menu.
Take Screenshot of Start-menu using Snipping Tool
In Windows 8 or 10, where when as soon as you open Snipping tool, it closes the start menu and switch to desktop mode. However there is a hack to take screenshot of start menu by:
Here are 15 best video editing software in 2018: 15 Best Video Editing Software 2018 Because there are so many good options out there, to make it easier for you, in this article, we have divided the video editing software into several categories. The best video editing software for youtube. This is Apple’s free video editing software, and it runs on both Mac OS and iOS platforms, so you can do you video editing just about wherever you go. For hobbyist and amateur filmmakers, Apple iMovie will have approachable tools to help you easily take your footage and edit a video with a clear flow. How can the answer be improved? It is one the best video editing software for Mac users. The latest version of this video editing tool is iMovie 11. It is free for all latest Mac computers and is low cost for older Macs.
- Open Snipping Tool.
- Press Escape Key.
- Press Windows key to open start menu.
- Press combination of Ctrl+PrntScr.
- Do the selection with mouse, which portion of screen menu you want to take screenshot of.
- To capture entire Start menu, rather than pressing Ctrl+PrntScr, press Windows key+PrntScr.
Snipping Tool Default Save Location
If we have missed any trick for Snipping tool, do let us know in comments section.
add the switch /clip to the command line shortcut. This will skip having to click new and will automatically save to the clipboard but also closes any dialog box after the capture.
Is there something like the Windows Snipping Tool for OSX?
For those, who don't know about the tool, it's an easy to use software to take snapshot of any portion of screen, and is really useful in various situations.
gentmatt8 Answers
There is now a blog entry about Taking Screenshots in a Snap.
It's built into Mac OS.
- ⌘+⇧+3 captures the whole screen
- ⌘+⇧+4 captures a custom rectangle (click and drag over the screen region you want to capture)
- ⌘+⇧+4 then space captures a specific window (move the mouse cursor over the desired window, then click)
Press esc to cancel.
Screenshots are saved onto your Desktop and timestamped.
Holding control in addition to any of the sequences above causes the image to be copied instead of saved to the desktop.
By default the image format is png. However, you can change the format by typing in the Terminal:
Where image_format is one of jpg, tiff, pdf, png, bmp or pict (among others). If you omit the second line, you will need to log out and in again for the change to take effect.
The settings for the shortcuts in the system preferences are located at:
System Preferences → Keyboard → Keyboard Shortcuts → Screen Shots
The MacOS X application that enables screenshots is called Grab. It is located at /Applications/Utilities/Grab.app
If you don't want to remember the shortcut keys, you can also use the built-in Preview app.
Just launch Preview, then from the menu, select File, Take Screen Shot, then choose
- From Selection - you will get a crosshair to drag
- From Window - you will get to choose which window to grab
- From Entire Screen - it will give a countdown first, so that you can get back to whatever app you want to take a picture of
It will then display the screenshot in Preview, and you can save, copy, paste, crop, etc. from there.
Macworld magazine's senior editor Dan Frakes just posted a very good short video tutorial (with show transcript) about the screenshot features of Mac OS X. This includes how to use the Grab app from the Utilities folder. The video is at: http://www.macworld.com/article/164123/2011/12/mac_os_x_screenshot_secrets.html.
His show description:'Mac OS X makes it easy to take screenshots—images of your screen or objects on it. But even veteran Mac users are often unaware of the many options available for getting the perfect screenshot. Here's a quick look at these underused options.'
However, this task or capturing your screen can be done by different Screen Capturing Tools that basically known as Snipping Tools. A screenshot is basically an image of your computer screen which helps you to understand the process or to get the data more Quicker and easier. On Windows, you will find this snipping tool pre-installed. https://ceogol.netlify.app/tool-like-snagit-for-mac.html. This is a very basic tool by which you can snip any particular part of your screen.
If you also need editing capabilities (e.g. like Windows Paint or however it's called these days), Skitch is a good add-on (and it's free).
nohillside♦nohillsideEasycrop, or start with the insanely great (and free) SnapNDrag, from Yellow Mug — http://www.yellowmug.com/
You may like Snip, I used it for a while and I found it fantastic. You can download it from Mac App Store for free
• Download USB Disk Storage Format Tool V5.0.rar from the download links below. Low level format tool for mac. • Successfully recovered the following flash drive type 'Sandisk flash drive,Kingston flash drive,Transcend flash disk,corsair custom flash drives,HP thumb drives,Sony USB stick,Lexar promotional Flash disk,Imation custom drives,Toshiba pendrives,PNY usb drives,ADATA flash disk and other flash drive brands. • Extract USB Disk Storage Format Tool V5.1.rar and open U SB Disk Storage Format Tool 5.0.exe and install the software on your PC. The official site of this software says that USB Disk Storage Format software V5.1 has been tested with a lot of flash drives with all kinds such as: • CF Card II,Memory Stick Duo PRO,SDHC,SDXC and compact Flash. • Insert corrupted USB flash disk to your computer USB port.
Of course, the most convenient way to snapshot on Mac is by pressing keyboard shortcuts, however, this traditional method lacks additional features like making annotations, uploading images online for sharing, etc. For this purposes, you can make use of professional Mac screenshot tools that features the same function as Snipping Tool.
Grab - A built-in screenshot tool on Mac that enables you to capture anything you see on screen.
Skitch - Easy tool that allows for capturing, annotating and sharing screenshots / images.
Snipping Tool For Mac Save Location
Jing - An effective screen capturing program that works for recording screen and taking screenshot.
grg♦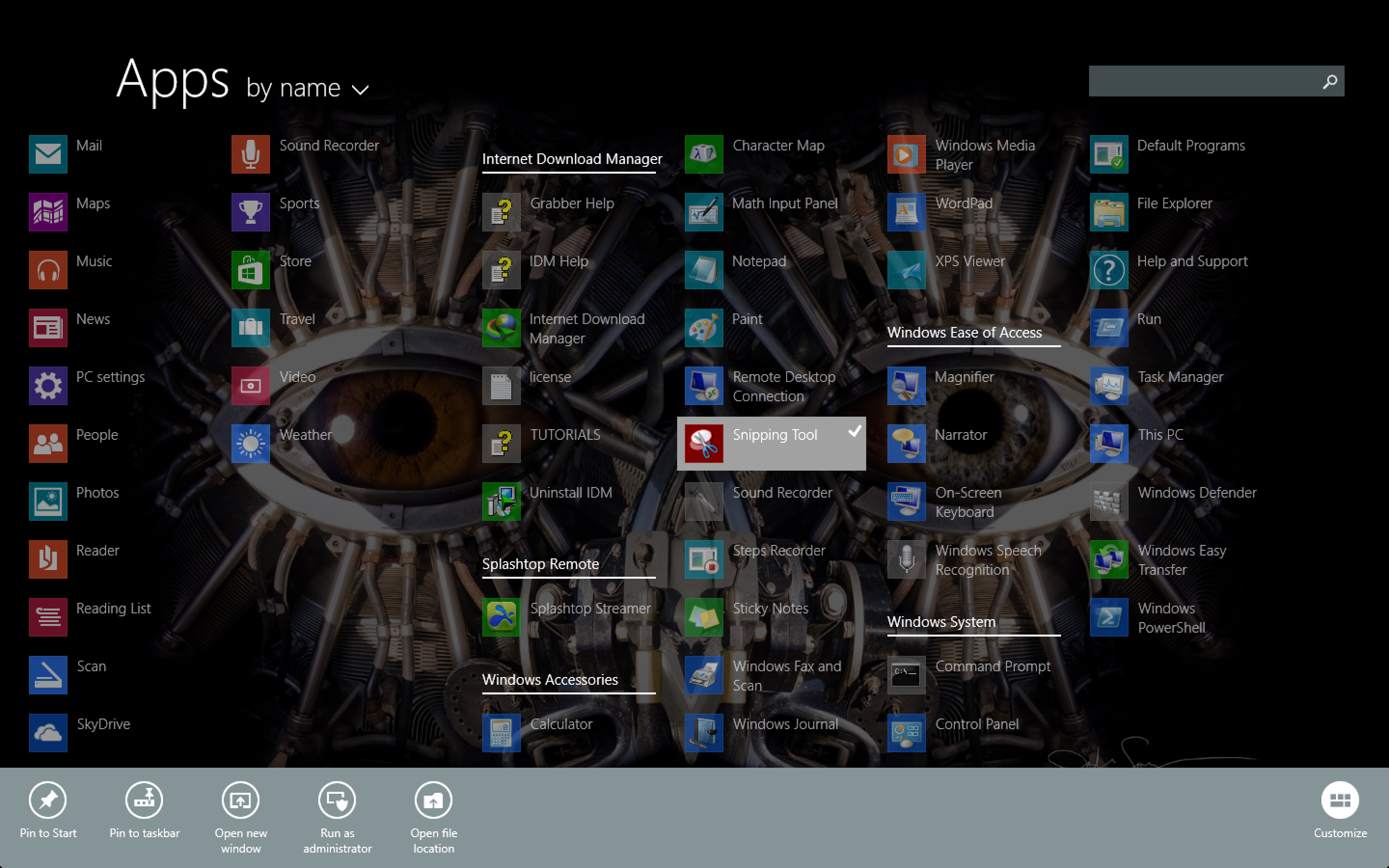
Keyboard Maestro can drive Preview to behave exactly like snipping tool
F13 (in the same place as PrintScreen on Windows)
Open Preview.app
Skitch
Select menu File/Take Screen Shot/From Selection
Type tool 3 download for mac. TypeTool 3.1.2 - Edit fonts with up to 65,000 characters in a variety of formats. Download the latest versions of the best Mac apps at safe and trusted MacUpdate Download, install, or update TypeTool for Mac from MacUpdate. TypeTool is our basic font editor for Mac OS and for Windows. For students, hobby typographers and creative professionals who occasionally need to create or customize fonts. TypeTool Value priced font editor for light users.
You must log in to answer this question.
protected by Community♦Sep 12 '15 at 14:45
Snipping Tool For Mac Save Location Map
Thank you for your interest in this question. Because it has attracted low-quality or spam answers that had to be removed, posting an answer now requires 10 reputation on this site (the association bonus does not count).
Would you like to answer one of these unanswered questions instead?