- The first Snipping Tool alternative for Mac that you can use is Apowersoft Mac Screenshot. This program is designed and created to fit in any device that runs on Mac OS X. This program is designed and created to fit in any device that runs on Mac OS X.
- 7 Best Snipping Tool Alternatives. Last Updated: September 11, 2017 4:05 pm. Talking of availability, Snagit is available for both Mac & Windows — Snagit 12 for Windows and Snagit 3 for Mac. Thus, when you need a professional alternative to snipping tool, Snagit is the best.

When you need to share something from the computer screen, then you can use many tools. But, you may have to download the third party app and go through a few steps for its setup. However, a snipping tool allows you do more apart from capturing the screen. You would find this tool in Windows Vista and higher versions.
Check Also:5 Best Screenshot Extensions for Google Chrome
Steps for Using the Windows Snipping Tool
Step 1: Click ‘Start’ present towards the left hand bottom most corner of the screen.
What Is The Equivalent Of Snipping Tool On A Mac?; has been made public on our website after successful testing. Categories Files For MAC OS Tags apowersoft mac screenshot, grab tool mac, mac snipping tool paste, snipping tool for ipad, snipping tool for mac download. How to get free music on iOS 10.3.3.
Step 2: Type ‘Snipping Tool’ in the search box and then click on the result. You may also think about right-clicking on the result to ‘Pin to the Start Menu’ for future access.
Step 3: Once you have launched the tool, go to ‘Options’ and ensure that the boxes, ‘Always copy snips to the Clipboard’,’ Include URL below snips (HTML only)’,’ Prompt to save snips before exiting’ and ‘Show screen overlay when Snipping Tool is active’ are checked.
Step 4: To take a screenshot, you need to click ‘New’. You can also select one of the options displayed in the drop down menu from the arrowhead.
Free-form Snip – This snip aids you to draw any sort of shape and capture the screen accordingly.
Rectangular Snip – This snip helps you to select the content in form of a rectangle.
Window Snip – This snip allows you to capture any open window that’s visible on the screen. This means even that you can take a screenshot of portions within the screen size.
Full-screen Snip – This snip facilitates you take screenshots of the entire computer screen. The feature is useful when you need to capture content from different monitors.
Step 5: Once you have taken the screenshot, you can click on the ‘Save’ option and thereby select the location for storing image.
How to Take a Delayed Screenshot with Windows Snipping Tool?
When Windows 10 was released, additional features were added to the Snipping tool. Apart from everything else, you can set the time for capturing the screen. Simply click ‘Delay’ to select the time from 0 to 5. The digit denoted the time interval between the time you click ‘New’ and the actual time when the screenshot is taken.
How to Use a Snipping Tool for Mac?
Besides pressing a few keys at one instance, it’s easier to take screenshots in Mac with utilities. Here’s what you need to follow. Do note that the Grab tool serves as a snipping tool in Mac OS X.
Step 1: Go to the Grab tool in Applications. Follow the path ‘Applications >> Utilities >> Grab’
Step 2: Once you click ‘Capture’ you need to select one of the options in the drop down menu.
Selection – This option refers to selecting a particular area on the screen.
Window – This can be used to snip a window that’s open on the screen.
Screen – Use this option if you need to capture the entire display.
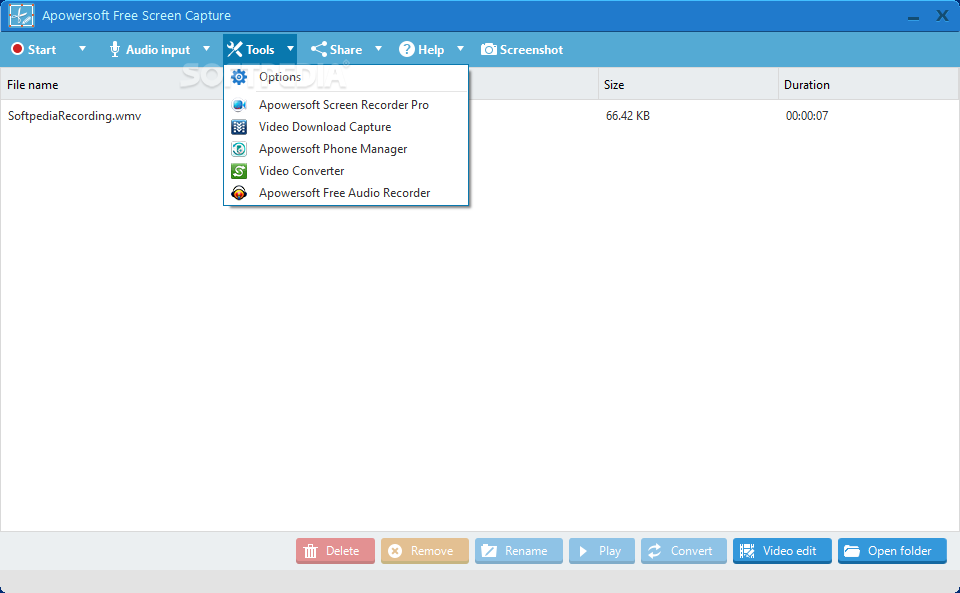
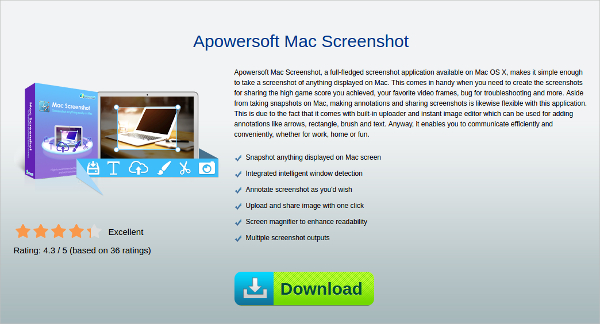
Timed Screen – This lets you capture after a delayed time interval of 10 seconds.
Step 3: Select the area with the help of a crosshair that could be clicked and dragged on the area you wish to save.
Step 4: Select ‘Save’ from the File Menu and store the image in Tiff format.
Step 5: Enter a suitable file name and click the ‘Save’ button to confirm the action.
Best Alternatives of Snipping Tool
Skitch
Instead of ‘Grab’, you can also use a third party tool known as Skitch to take screenshots. Once you have installed the application in the operating system, there are three ways to capture content.
>> From the Skitch app, you can click on the ‘Screen Snap’ button that’s located on top.
>> You can use the ‘Capture’ option when Skitch is running in the background.
>> You can select the top menu bar icon.
Snipping Tool For Mac
Once you select the heart shaped icon, you have to select the appropriate option from the drop down list.
Crosshair snapshot – Allows you to select content with the crosshair.
Previous Snapshot Area – Select the option in case you want to include the same portion as it was with the earlier screenshot.
Timed Crosshair Snapshot – Permits you to capture after the lapse of few seconds.
Fullscreen Snapshot – Gives you the liberty to capture the entire screen.
Skitch
Step 6: Finally, click ‘Drag Me’ to store the image anywhere on Mac. Alternatively, you can press ‘Command + E’ or go to ‘File >> Export’ that allows you to select the folder of your choice, specify the image format and quality.
Snipping Tool On A Mac
So, these are various options to take screenshots on windows and mac. Hope you guys find this write up useful. Share it with your friends on social media.