Instant Eyedropper 1.75. Instant Eyedropper is a program that will pick and autopaste to the clipboard the color code of any pixel on the screen with just a single mouse click. Identification the color code of an pixel on the screen is usually an involved. Use the Eyedropper tool. And finally copy the HTML code of the color to the clipboard. Alternatives to Instant Eyedropper for Windows, Mac, Linux, Web, iPhone and more. Filter by license to discover only free or Open Source alternatives. This list contains a. By using the eyedropper tool, you can precisely match the colors of shapes and objects to other parts of your presentation in PowerPoint 2016 for Mac.
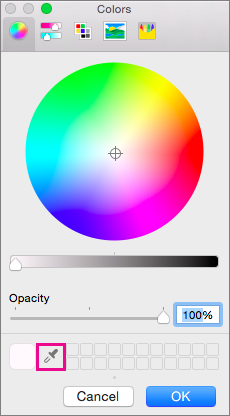
There are three basic steps for copying and transferring a color with the Eyedropper in PowerPoint:
First, select the thing you want to re-color.
Next, select the eyedropper.
Then, select the color you want to apply.
Read on for the details:
Change the color of a shape or text

Select the shape or text you want to assign a new color to. (To select multiple objects, press Ctrl and then click the shapes.)
On the Format or Shape Format tab, select Shape Fill (if you're coloring a shape) or Text Fill (if you're coloring text).
The mouse pointer turns into an eyedropper tool
As you move your pointer around onscreen, a live preview of the color you're pointing at appears. Hover or pause on a color to see its RGB (Red Green Blue) color coordinates.
Using the eyedropper, click the color you want to match; it's immediately applied to the selected shape or object.
For a more accurate way of getting the exact color you want when many colors are clustered together, select the color by pressing Enter or spacebar instead.
To turn off the Eyedropper tool without picking a color, press Esc.
Tip: You can also match colors from elsewhere on your screen. After clicking Eyedropper, click and hold the mouse button as you drag your mouse to the color you want to match. The eyedropper tool disappears when you move outside the PowerPoint window, but the color will still preview and be matched.
Eyedropper Tool In Illustrator
Match a color and apply it to the slide background
Right-click the slide whose background you want to re-color.
Select Format Background.
The Format Background pane opens on the right.
Open the Color menu.
Select the Eyedropper.
Point at the color you want to apply, and then click. The color is immediately applied to the slide background.
If you want all slides in your file to have that same background, at the bottom of the Format Background pane, select Apply to All.
If you've changed your mind and don't want to apply the color, at the bottom of the Format Background pane, select Reset Background.
You can use the eyedropper tool anywhere that you can access the More Colors menu option, such as in shape fills, shape outlines, shadow settings, line options, chart fills, and so on. The menu option name may vary (for example, you might see More Fill Colors) depending on the type of object you're working with. For most slide objects, you can simply double-click it to open the Format pane, where you can find all the color options for that object.
Change the color of a shape or text
Select the shape or object you want to assign a different color to. (To select multiple objects, press Shift and then click the objects.)
On the Shape Format tab, select Shape Fill (if you're coloring a shape) or Text Fill (if you're coloring text).
The gallery of fill colors opens:
Click More Fill Colors to open the Colors dialog box.
Move the Colors dialog box to one side so that it's out of your way: click the title bar of the dialog box and then drag.
Click the eyedropper tool near the bottom of the dialog box.
The mouse pointer becomes a large circle.
As you move your pointer over other colors in your presentation, the circle shows a preview of the color you're pointing at.
Click the color you want to match.
In this example, the eyedropper tool is showing a preview of a purple color that is matched to a color on the slide background.
Select OK in the Colors dialog box to confirm your color choice and apply it to the shape or object you selected in step 1.
To cancel the eyedropper without picking a color, press Esc.
Tip: You can also match colors anywhere on your screen. After clicking Eyedropper, click and hold the mouse button as you drag your mouse to the color you want to match. The eyedropper tool disappears when you move outside the PowerPoint window, but the color will still preview and be matched.
Match a color and apply it to the slide background
Eyedropper Tool Online
Select the slide whose background you want to re-color.
On the Format menu, select Slide Background.
The Format Background pane opens on the right.
Click the Color button, and then click More Colors at the bottom.
The Colors dialog box opens. Move it to one side so that it's out of your way: click the title bar of the dialog box and then drag.
Select the Eyedropper.
Point at the color you want to apply, and then click to select it.
In the Colors dialog box, the square next to the Eyedropper tool shows the color you've selected.
If you're satisfied with your color selection, click OK to assign the color to the slide background.
Optionally, If you want all slides in your file to have that same background, at the bottom of the Format Background pane, select Apply to All.
If you've changed your mind and don't want to apply the color, at the bottom of the Format Background pane, select Reset Background.