The Mac Tools Scanning Suite software is used to update scan tool. Open Scanning Suite on the PC by double clicking the Mac LaunchPad icon on your desktop or find it in Start/Programs/Scanning Suite/Mac/LaunchPad. Click Next to continue and follow the instructions as prompted on the screen. Get Output Exhale Crack Mac latest 1.1 version Format Kontakt 5.5.2 which is now available free Download with torrent file. Output Exhale Torrent enhances your sonic palette with an eminently playable vocal engine that generates ethereal textures.
If you've upgraded to macOS Mojave, you can use Shift-Command (⌘)-5 to take all types of screenshots, or make video recordings of your screen. Other keyboard shortcuts, such as Shift-Command-3 and Shift-Command-4, continue to work in all versions of macOS.
Capture the entire screen
In macOS Mojave:
- Press Shift-Command-5 on your keyboard to see the onscreen capture controls:
- Click Capture Entire Screen in the onscreen controls. Your pointer changes to a camera .
- Click anywhere on any screen to capture the screen of that display, or click Capture in the onscreen controls to capture the screen of every display.
- A thumbnail of the screenshot briefly appears in the corner of your screen. You can then find the screenshot on your desktop.
In all versions of macOS:
- Press Shift-Command-3 to capture the screen of every display.
- Find the screenshot on your desktop.
Capture a window
In macOS Mojave:
- Press Shift-Command-5 to see the onscreen capture controls.
- Click Capture Selected Window in the onscreen controls. Your pointer changes to a camera .
- Click a window to capture that window.
To exclude the window's shadow from the screenshot, press and hold the Option (⌥) key while you click. - A thumbnail of the screenshot briefly appears in the corner of your screen. You can interact with the thumbnail to edit the screenshot, move it, or take other actions. Or wait for the screenshot to appear on your desktop.
In all versions of macOS:
- Press Shift-Command-4.
- Press the Space bar. The pointer changes to a camera .
- Click a window to capture that window.
To exclude the window's shadow from the screenshot, press and hold the Option (⌥) key while you click. - Find the screenshot on your desktop.
Capture a selected portion of the screen
In macOS Mojave:
- Press Shift-Command-5 to see the onscreen capture controls.
- Click Capture Selected Portion in the onscreen controls.
- Drag to select an area of the screen to capture. To move the entire selection, drag from within the selection.
- Click Capture in the onscreen controls.
- A thumbnail of the screenshot briefly appears in the corner of your screen. You can interact with the thumbnail to edit the screenshot, move it, or take other actions. Or wait for the screenshot to appear on your desktop.
In all versions of macOS:
- Press Shift-Command-4.
- Drag to select the area of the screen to capture. To move the entire selection, press and hold Space bar while dragging.
- After you release your mouse or trackpad button, find the screenshot on your desktop.
Capture a menu
In macOS Mojave:
- Click the menu to reveal its contents.
- Capture the menu by following the steps to capture the entire screen or capture a window (the menu is treated like a window) or capture a portion of the screen that includes the menu.
In all versions of macOS:
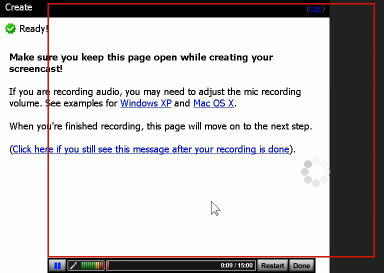
- Click the menu to reveal its contents.
- Press Shift-Command-4.
- Drag to select the area of the menu to capture, then release your mouse or trackpad button to capture that area.
- Or press Space bar to change the pointer to a camera , then click the menu to capture it.
- Find the screenshot on your desktop.
Capture the Touch Bar
If you have a Mac with a Touch Bar and macOS Sierra 10.12.2 or later, press Shift-Command-6 to capture what is currently displayed on the Touch Bar. Then find the screenshot on your desktop.
You can also customize the Control Strip region of your Touch Bar to include a Screenshot button.
Use the screenshot thumbnail
Examples Of Emphasis
When you take a screenshotin macOS Mojave, a thumbnail of the screenshot appears briefly in the lower-right corner of your screen.
- Take no action or swipe the thumbnail to the right: The screenshot is automatically saved to your chosen save location, which by default is the desktop.
- Control-click the thumbnail to choose more actions, such as change the default save location, open the screenshot in an app, or delete the screenshot without saving it.
- Drag the thumbnail to move the screenshot to another location, such as to a document, an email, a Finder window, or the Trash.
- Click the thumbnail to open the screenshot. You can then use the markup tools in the toolbar to crop, rotate, annotate, and take other editing actions. Or click the share button to share the screenshot.
Clicking the thumbnail opens it in editing view. Hover your pointer over each button in the toolbar to see its function.
If you don't want the thumbnail to appear, click Options in the onscreen controls, then use the ”Show Floating Thumbnail” option to change the setting.
Learn more
- By default, screenshots are saved with the name ”Screen Shot date at time.png”.
- To cancel taking a screenshot, press the Esc (Escape) key before clicking to capture.
- To store the screenshot in the Clipboard instead of saving it, press and hold the Control key while you click to capture. You can then paste the screenshot into a document, message, or other location. Using Universal Clipboard, you can even paste it on another Apple device.
- You can open screenshots with Preview, Safari, or other apps that can edit or view images. Preview can export to a different format, such as JPEG, PDF, or TIFF.
- Screenshot controls in macOS Mojave are provided by the Screenshot app, which is in the Utilities folder of your Applications folder. This app replaces the Grab app from earlier versions of macOS.
- Some apps, such as DVD Player, might not let you take screenshots of their windows.
Capturing your computer screen is a terribly handy trick in all sorts of situations, ranging from creating tutorials to capturing web moments for posterity. Take a peek at the five most popular screen capture applications.
Image created with Wordle.
Earlier this week we asked you to share your favorite screen capture tools. You logged hundreds of votes, and now we're back with five great screen capture tools for your consideration as king of the screen capture kingdom.
Advertisement
Best Screen Capture Tool?
Whether you're demonstrating software or saving a weird web moment for posterity, you're…
Read more ReadSnipping Tool (Windows, Free)
Advertisement
Included in Windows 7, Windows Vista, and the Experience Pack for Windows XP Tablet Edition, Snipping Tool fits into a perfect niche for many users. For those of you who don't need high-powered screen capture tools, the basic functionality of Snipping Tool allows you to capture the whole screen, individual windows, or user-specified capture areas. Snipping Tool also has extremely basic editing functions, like the ability to highlight and write on your screen captures. It lacks the more advanced features included in other screen capture tools, but it does a great job filling the gap between the frustrating Print Screen and Paste style screen capture in earlier versions of Windows and more advanced applications. Snipping Tool is a solid choice if you've already got it on your system and your screen capture needs are minimal and far between.
FastStone Capture (Windows, $20)
Advertisement
FastStone Capture lives up to the fast in its name; this application is lightweight and extremely responsive. It doesn't have a large interface, but within the tiny user interface is a screen capturing workhorse. FastStone Capture can capture multiple windows, regions, and multi-level menus. You can set it to automatically upload screenshots to an FTP server, send them by email, or embed them into a Word or Power Point presentation. In addition, this flexible tool includes a basic but very effective screencasting tool that supports audio input. FastStone Capture can be set to automatically prompt your for a caption with preset options, which makes bulk-producing screenshots a snap. Another small but handy feature is the built in color picker for easy color sampling.
Mac Tool For Screen Emphasis In Art
Jing (Windows/Mac, Free)
Advertisement
Jing is the spartan baby brother of another screenshot tool, Snagit, both of which are products produced by software company TechSmith. Jing fills a niche in the screen capture crowd, allowing folks who want to share their screen captures to do so as quickly as possible. When you install Jing and set up an account at Screencast.com, you can also set Jing to upload to your Flickr account or YouTube account. Once you've set it up, going from capturing a screenshot or screencast to sharing the URL for your hosted file takes a matter of seconds. Jing has basic annotation tools, but the real draw is speedy sharing. Upgrading to Jing Pro for $15 a year removes the Jing branding from your images and video and adds in a few features, like the ability to record your screencasts in MPEG in addition to Flash.
Skitch (Mac, Free)
Advertisement
Skitch is a screen capture tool in the same vein as Jing. Skitch the application is closely tied to Skitch.com, the screen capture hosting site. Skitch captures your screen, annotates it, draws on it with swanky graphics, and when you're ready, sharing it online is as easy as saving it to your desktop. If you don't want to use Skitch.com to share your screenshots, you can just as easily use your own FTP, Flickr, or .Mac account. The interface of Skitch is particularly user friendly; nearly all the editing functions are laid out in a ring around your screen capture, making it easy to find the tool you're looking for.
Snagit (Windows, $50)
Advertisement
Snagit is as far removed from the classic Print Screen school of screen captures as possible. Snagit helps you capture both still images and grab frames from video. You can capture your entire screen or regions of it, and thanks to a robust profile system, you can create profiles for all manner of capture techniques. Whether you only want to generate a screen capture after a menu is activated or you want every screen capture to be automatically uploaded to a server, you can create a Snagit profile to fit your purpose. On top of the highly customizable feature set, Snagit offers a built in editor for annotating your screenshots and adding basic effects. Finally, the app's screenshot organizer keeps your grabs in order with date, name, and tag-based searching. Snagit also has the ability to easily capture images from objects that are larger than the screen.
Mac Tool For Screen Emphasis Meaning
Now that you've seen the contenders for king of the screen capture tools, it's time to log your vote for which nominee will take home the crown:
Advertisement
Which Screen Capture Tool is Best?( online surveys)
If you have your own favorite screen capture tool that didn't make the list or a tip about screen captures, sound off in the comments below to share the wealth with your fellow readers.
Repeat For Emphasis
Advertisement