Download Lightshot for free. Browse images. Or drag your images here.
If you've upgraded to macOS Mojave, you can use Shift-Command (⌘)-5 to take all types of screenshots, or make video recordings of your screen. Other keyboard shortcuts, such as Shift-Command-3 and Shift-Command-4, continue to work in all versions of macOS.
Capture the entire screen
In macOS Mojave:
- Press Shift-Command-5 on your keyboard to see the onscreen capture controls:
- Click Capture Entire Screen in the onscreen controls. Your pointer changes to a camera .
- Click anywhere on any screen to capture the screen of that display, or click Capture in the onscreen controls to capture the screen of every display.
- A thumbnail of the screenshot briefly appears in the corner of your screen. You can then find the screenshot on your desktop.
In all versions of macOS:
- Press Shift-Command-3 to capture the screen of every display.
- Find the screenshot on your desktop.
Capture a window
In macOS Mojave:
- Press Shift-Command-5 to see the onscreen capture controls.
- Click Capture Selected Window in the onscreen controls. Your pointer changes to a camera .
- Click a window to capture that window.
To exclude the window's shadow from the screenshot, press and hold the Option (⌥) key while you click. - A thumbnail of the screenshot briefly appears in the corner of your screen. You can interact with the thumbnail to edit the screenshot, move it, or take other actions. Or wait for the screenshot to appear on your desktop.
In all versions of macOS:
- Press Shift-Command-4.
- Press the Space bar. The pointer changes to a camera .
- Click a window to capture that window.
To exclude the window's shadow from the screenshot, press and hold the Option (⌥) key while you click. - Find the screenshot on your desktop.
Capture a selected portion of the screen
In macOS Mojave:

- Press Shift-Command-5 to see the onscreen capture controls.
- Click Capture Selected Portion in the onscreen controls.
- Drag to select an area of the screen to capture. To move the entire selection, drag from within the selection.
- Click Capture in the onscreen controls.
- A thumbnail of the screenshot briefly appears in the corner of your screen. You can interact with the thumbnail to edit the screenshot, move it, or take other actions. Or wait for the screenshot to appear on your desktop.
In all versions of macOS:
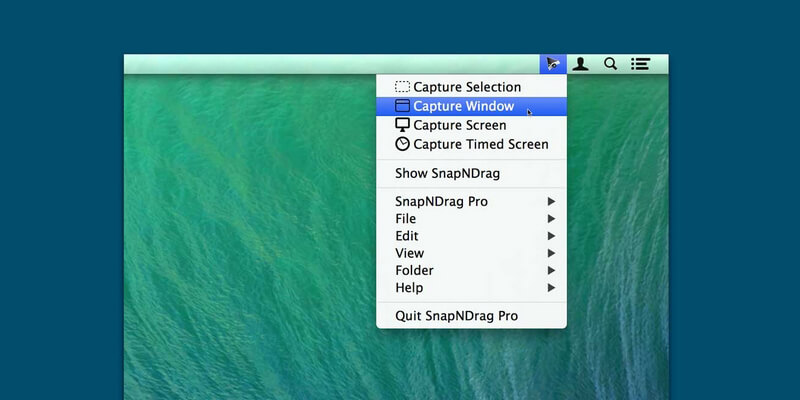
- Press Shift-Command-4.
- Drag to select the area of the screen to capture. To move the entire selection, press and hold Space bar while dragging.
- After you release your mouse or trackpad button, find the screenshot on your desktop.
Capture a menu
In macOS Mojave:
- Click the menu to reveal its contents.
- Capture the menu by following the steps to capture the entire screen or capture a window (the menu is treated like a window) or capture a portion of the screen that includes the menu.
In all versions of macOS:
- Click the menu to reveal its contents.
- Press Shift-Command-4.
- Drag to select the area of the menu to capture, then release your mouse or trackpad button to capture that area.
- Or press Space bar to change the pointer to a camera , then click the menu to capture it.
- Find the screenshot on your desktop.
Capture the Touch Bar
If you have a Mac with a Touch Bar and macOS Sierra 10.12.2 or later, press Shift-Command-6 to capture what is currently displayed on the Touch Bar. Then find the screenshot on your desktop.
You can also customize the Control Strip region of your Touch Bar to include a Screenshot button.
Use the screenshot thumbnail
When you take a screenshotin macOS Mojave, a thumbnail of the screenshot appears briefly in the lower-right corner of your screen.
- Take no action or swipe the thumbnail to the right: The screenshot is automatically saved to your chosen save location, which by default is the desktop.
- Control-click the thumbnail to choose more actions, such as change the default save location, open the screenshot in an app, or delete the screenshot without saving it.
- Drag the thumbnail to move the screenshot to another location, such as to a document, an email, a Finder window, or the Trash.
- Click the thumbnail to open the screenshot. You can then use the markup tools in the toolbar to crop, rotate, annotate, and take other editing actions. Or click the share button to share the screenshot.
Clicking the thumbnail opens it in editing view. Hover your pointer over each button in the toolbar to see its function.
If you don't want the thumbnail to appear, click Options in the onscreen controls, then use the ”Show Floating Thumbnail” option to change the setting.
Screen Capture Tool For Mac
Learn more
- By default, screenshots are saved with the name ”Screen Shot date at time.png”.
- To cancel taking a screenshot, press the Esc (Escape) key before clicking to capture.
- To store the screenshot in the Clipboard instead of saving it, press and hold the Control key while you click to capture. You can then paste the screenshot into a document, message, or other location. Using Universal Clipboard, you can even paste it on another Apple device.
- You can open screenshots with Preview, Safari, or other apps that can edit or view images. Preview can export to a different format, such as JPEG, PDF, or TIFF.
- Screenshot controls in macOS Mojave are provided by the Screenshot app, which is in the Utilities folder of your Applications folder. This app replaces the Grab app from earlier versions of macOS.
- Some apps, such as DVD Player, might not let you take screenshots of their windows.
Screenshots, also called screen captures, are just that — they're pictures of whatever it is that you're looking at on your monitor. This is also known as a 'print screen.' They can be pictures of a single program, the whole screen, or even multiple screens if you have a dual monitor setup.
The easy part is taking the screenshot, as you'll see below. However, where most people have trouble is when they're trying to save the screenshot, paste it into an email or another program, or crop out parts of the screenshot.
How to Take a Screenshot
Taking a screenshot in Windows is done in the exact same way no matter what version of Windows you're using, and it's very, very, easy. Just press the PrtScn button on the keyboard.
The printscreen button might be calledPrint Scrn, Prnt Scrn, Prt Scrn, Prt Scr, Prt Sc or Pr Scon your keyboard.
- PrtScn: Hitting the button once saves a screenshot of the entire screen. If you have multiple monitors connected together, a single press of the print screen button will save a screenshot of all the screens in one single image.
- Alt+PrtScn: Strike these buttons at the same time to take a screenshot of a single window that you're focused on. Select the window once to make sure it's in focus, and then hit these keys.
- Win+PrtScn: Using the Windows key with the print screen button (in Windows 8 and newer) will take a screenshot of the whole screen and then save it in the default Pictures folder in a subfolder called Screenshots (e.g. C:Users[user]PicturesScreenshots).
Mac Screenshot App
With the exception of the last print screen function described above, Windows doesn't tell you when the print screen button was clicked. Rather, it saves the image to the clipboard so that you can paste it somewhere else, which is explained in the next section below.
Clipping Tool Mac
Download a Print Screen Program
While Windows works great for basic screenshotting abilities, there are both free and paid third-party applications that you can install for more advanced features like fine-tuning the screenshot by pixel, annotating it before you save it, and easy saving to a predefined location.
One example of a free print screen tool that's more advanced than the Windows one is called PrtScr. Another, WinSnap, is very good but it has a professional version with a fee, so the free edition lacks some of those more advanced features.
Used Mac Tool For Sale
How to Paste or Save a Screenshot
The easiest way to save a screenshot is to first paste it in the Microsoft Paint application. This is simple to do in Paint because you don't have to download it – it's included with Windows by default.
You do have other options like to paste it in Microsoft Word, Photoshop, or any other program that supports images, but for the sake of simplicity, we'll use Paint.
Mac Tool For Screenshots On Iphone
Paste the Screenshot
The quickest way to open Paint in all versions of Windows is through the Run dialog box. To do this, use the Win+R keyboard combination to open that box. From there, enter the mspaint command (Type mspaint into the Run field).
Mac Screenshot Software
With Microsoft Paint open, and the screenshot still saved in the clipboard, just use Ctrl+V to paste it into Paint. Or, find the Paste button to do the same thing.
Save the Screenshot
You can save the screenshot with Ctrl+S or File > Save as.
At this point, you may notice that the image you saved looks a bit off. If the image doesn't take up the entire canvas in Paint, it will leave white space around it.
Mac Tool For Screen Capture
The only way to fix this in Paint is to drag the bottom right corner of the canvas toward the top left of the screen until you reach the corners of your screenshot. This will eliminate the white space and then you can save it like a normal image.