OS X already offers a means of capturing screenshots with a few keyboard shortcuts, but if you want to do a little more you have to grab a third-party tool. Of the many available, Skitch is our favorite for its many annotation tools and instant-sharing options.
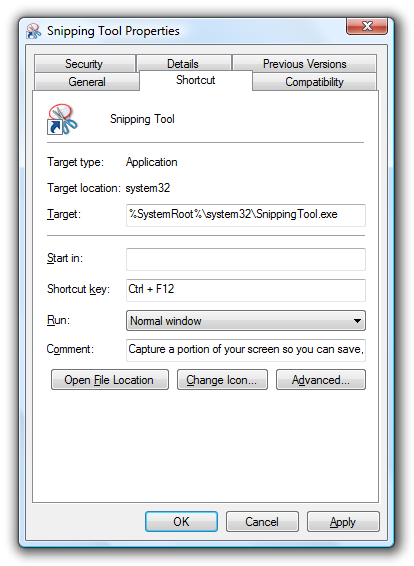
Search and visualize default keyboard shortcuts for Adobe Photoshop, for Mac keyboards with or without a numeric keypad, and for generic PC keyboards. Cycle through the tools with the same shortcut key Cycle through the tools with the same shortcut key. Create/release clipping mask Create/release clipping mask ⌘ ⌥ G ⌃ Alt G. OS X already offers a means of capturing screenshots with a few keyboard shortcuts, but if you want to do a little more you have to grab a third-party tool. Reviews on the Mac App Store.
If you're not familiar with screenshots, read our beginner's guide.
How to Take a Screenshot or Picture of What's On Your Computer Screen
There are a couple of reasons you might want to take a screenshot (a.k.a., screen capture or screen …
Read more ReadShortcut For Snipping Tool Mac
Advertisement
Skitch
Platform: OS X, Windows, iOS, Android
Price: Free (or $10 for Pro)
Download Page
Features
- Take screenshots of specific areas or the entire screen.
- Annotate your screenshots/images.
- Draw on your screenshots/images.
- Resize, crop, flip, and rotate screenshots/images.
- Automatic archival of your screenshots/images for later use.
- Take photos with your built-in webcam.
- Open and save images in many different formats.
- Easily share screenshots/images to Facebook and Twitter.
- Automatically upload your screenshots to the skitch.com web site or to a location of your choice (e.g. Flickr, an FTP server, etc.).
Advertisement
Where It Excels
Skitch is pretty great. We take a lot of screenshots at Lifehacker, so a good screen capture tool can be invaluable to us. To others it might be less relevant, but seeing as Skitch is free it's a good app to have around even if you only share what's on your screen from time to time. If you need to show tech support a problem on your screen, or your mother where to look for a certain feature in an app, you can take a quick screenshot with Skitch, annotate if necessary, have it automatically upload that screenshot, and leave you with a URL in your clipboard. It's also really handy for designers, because you can make quick notes on images without actually making any destructive edits to that image. You can also use Skitch to mock up changes to live web sites. There are plenty of great uses for the app, and seeing as it costs you nothing it's worth having around even if it is only a semi-regular convenience.
Advertisement
Where It Falls Short

Skitch initially had issues with a somewhat confusing interface due to the many tools it offered, but recent updates have mostly solved that problem. Sharing tools have improved as well. While we appreciate the changes, some users do not. Reviews on the Mac App Store criticize Skitch for becoming too bloated like it's big brother Evernote. Because Evernote owns Skitch, the it favors the notebook app over everything else. While you can export your creations, Skitch makes it easier to work with the Evernote and that can be a little annoying if you don't want to use them together.
Advertisement
The Competition
Grab, the built-in Mac OS X service that captures screenshots, might be sufficient for most people. If you're looking to pair an upload service to it, you can just add the great and free Cloud App. It can automatically upload your screenshots after you taking them. You won't get to annotate, draw on, or do anything fancy to them, but you it's a quick and easy way to share everything on your screen without any features you (potentially) don't need.
Advertisement
Captur (Free) isn't really a full-fledge screenshot tool but adds some extra functionality to the one built-in to Mac OS X. Instead of relying on keyboard shortcuts, you can use Captur to initiate common screenshot tasks from the menubar.
Snagit ($50) was initially only for Windows, and a Lifehacker reader favorite, but now it is available for Mac. It offers a lot of the same functionality as Skitch, yet it costs $50. Why would you pay $50 when you've got an app that does the same thing for free? I don't know.
Advertisement
Hive Five Winner for Best Screen Capture Tool: Snagit
Screen capture applications are handy tools to have around. Sure a simple Print Screen and paste…
Read more ReadJing (Free) comes from the same people who make Snagit. It's similar, but with fewer features, and focuses on the online and social aspects of sharing your screen. One big advantage it offers is video capture. If you want images and video and don't want to pay for them, plus some pretty good online sharing options, you'll want to give Jing a look.
Advertisement
LittleSnapper ($40) is a favorite among some, but I've never been able to see how anyone can justify paying $40 for a screenshot tool. To Little Snapper's advantage, it offers a very nice image management tool and integrated web site clipping option. It used to include use of the web app Ember, allowing you to upload anything you snapped or stored in LittleSnapper, but the developers sold Ember to the developers of Cloud App in early 2011. What LittleSnapper offers is, essentially, a pretty good app for organization. Why you'd want to pay $40 to better-organize your screenshots, however, is something I don't entirely understand. (And I say this having used the app for about a month.) Nonetheless, some people do and some people love it. It is a good app, and definitely more attractive. Skitch is just better at the important stuff.
Lifehacker's App Directory is a new and growing directory of recommendations for the best applications and tools in a number of given categories.

Shortcuts App For Mac
Advertisement