This article lists 10 of the best free tools for managing, comparing, administering and developing databases. Even if you may have heard of some of these tools before, I’m confident that you’ll find a gem or two on this list.
1. Adminer
SQL Developer is a database administration and query tool that provides a single consistent interface for various databases. Visually navigate through your database structure, create and execute. Browse and download Developer Tools apps on your Mac from the Mac App Store. The Mac App Store has a wide selection of Developer Tools apps for your Mac.
Adminer is a database management tool that allows you to manage databases, tables, columns, relations, indexes, users, permissions, and more from a web-based user interface. It is packaged as a single PHP file (similar to phpMyAdmin) and has support for popular database management systems like MySQL, PostgreSQL, SQLite, MS SQL, Oracle and MongoDB. Different UI designs are available for you to download as CSS files.
When you load the Adminer page, you are asked to choose a database management system to connect to, along with the server name, database name and user credentials. Once you successfully login you are shown the database tables and can begin managing the database.
2. DBComparer
DBComparer is a database comparison tool for analysing the differences in Microsoft SQL Server database structures from an easy-to-use UI. Amongst others, you can compare database objects such as tables, columns, indexes, foreign keys, users, roles, schemas and stored procedures.
When you launch DBComparer, you choose which database to display on the ‘left side’ and which database to display on the ‘right side’ of the comparison window. You can explicitly specify what objects and properties you’d like to compare from the Compare Options tab. Once the comparison process is complete you are shown both databases side-by-side (with the differences highlighted in red or blue). When you select an object, the data is shown on the Properties window and the SQL syntax is shown in the SQL Differences window at the bottom.
3. EMS SQL Manager Lite for SQL Server
EMS SQL Manager Lite for SQL Server allows you to create and edit SQL Server database objects and create, edit, execute and save SQL queries. It has a user-friendly interface and a lot of the functionality is wizard driven. It makes a good alternative to Microsoft SQL Server Management Studio.
Note: EMS provide Lite versions for other RDBMS’ as well, so if you have Oracle or MySQL you can get the same tool to manage these databases.
When you run EMS SQL Manager Lite for SQL Server, you’ll first need to register a database to manage. Once you’ve done that, you begin by navigating through the DB Explorer window on the left hand side or by opening a SQL script.
4. Firebird
Firebird is a powerful and lightweight open source SQL relational database management system for Windows and Linux. Features include full support for stored procedures and triggers, full ACID compliant transactions, incremental backups and multiple access methods (e.g. native/API, ODBC, OLEDB, .NET, Python, PHP, and Perl).
Note: Firebird doesn’t have a front-end UI for managing databases. You will have to use a 3rd party application like FlameRobin or TurboBird to handle database admin.
5. SQuirrel SQL
SQuirreL SQL Client is a JAVA-based database administration tool for JDBC compliant databases. It allows you to view the database structure and issue SQL commands. It supports databases such as Firebird, IBM DB2, InterBase, Microsoft Access, Microsoft SQL Server, MySQL, Oracle, PostreSQL, and Sybase.
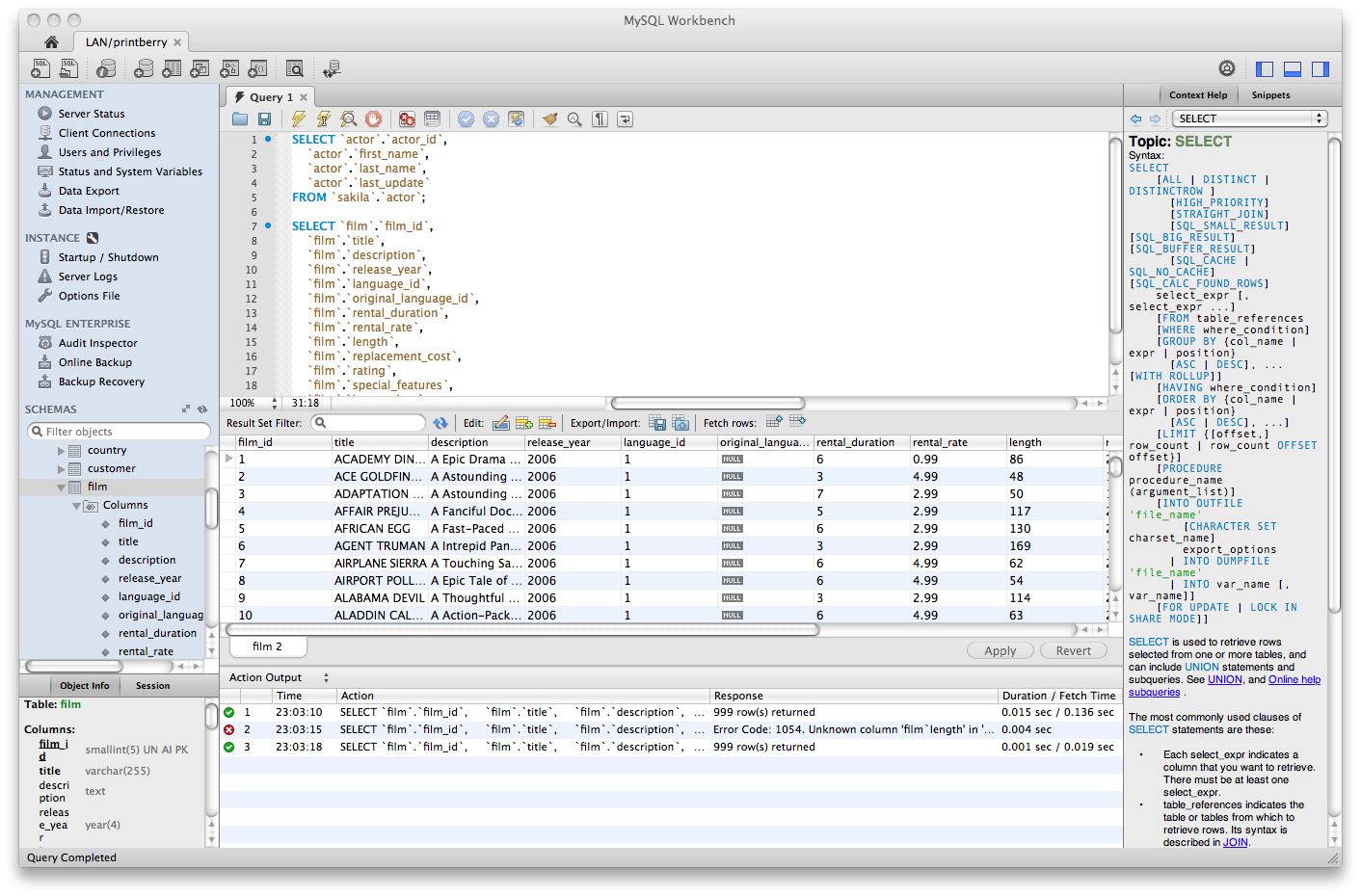
When you launch the Squirrel SQL Client you will need to start by configuring the driver definition and the alias in order to connect to a database. The driver definition specifies the JDBC driver to use and the alias specifies the connection parameters.
6. SQLite Database Browser
SQLite Database Browser is an open source tool that allows you to create, design and edit SQLite database files. Features include the ability to create and modify databases, tables, indexes and records, search for records as well as import and export data. It also contains a log showing all the SQL commands that have been issued by the user and by the application itself.
When you open SQLite Database Browser, start by opening an existing database or creating a new database. Once you’ve loaded a database, you can view the database structure, browse data and execute SQL commands using the appropriate tabs.
7. DBeaver
DBeaver is an open source universal database tool for developers and database administrators that has a low memory footprint. It supports JDBC compliant databases such as MySQL, Oracle, IBM DB2, PostgreSQL, SQL Server, Firebird, SQLite, and Sybase. Its main features include the ability to browse and edit databases, create and execute SQL scripts, export data, transaction management and ER diagrams. Additionally, DBeaver’s functionality can be extended by the use of plugins.
When you open DBeaver for the first time, go to Database > New Connection to setup a new connection to a backend DBMS and load a database. When connected, the database will appear in the Database Navigator tab on the left hand pane of the main window.
8. DBVisualizer Free
DbVisualizer Free is a universal database tool that allows you to manage a wide range of databases including Oracle, Sybase, SQL Server, PostgreSQL, DB2, MySQL, Informix, H2, and SQLite. Features include a database browser to navigate through database objects, visual support for creating and editing database objects, the ability to import data from a file, a SQL Editor with auto-complete and visual query building support and database admin features like managing database storage and security. DbVisualizer Free runs on Windows, Mac OSX and Linux.
When you launch DbVisualizer Free for the first time, a connection wizard pops up that guides you through the connection to a database. Once a connection has been established, the database appears in the Databases tab on the left hand pane of the main window. The right hand pane shows the properties and data related to the object you select from the left hand pane.
9. HeidiSQL
HeidiSQL is a database query tool that supports MySQL, Microsoft SQL Server and PostreSQL databases. It allows you to browse and edit data, create and edit tables, views, procedures, triggers and scheduled events. Features include managing multiple servers from one window, exporting from one database server into another, bulk editing, an advanced SQL syntax editor, and database optimization and repair functions.
When you launch HeidiSQL for the first time, you’ll need to set up a connection to the database server. Use the navigation pane on the left hand side to view database tables and the tab on the right hand pane to manage database options, indexes, foreign keys, as well as create database queries.
10. FlySpeed SQL Query
FlySpeed SQL Query is a database query tool that aims to make working with data easy. It supports popular database servers such as MySQL, SQL Server, and PostgreSQL as well as office file formats like CSV and Excel. Using FlySpeed SQL Query you can find, browse and edit data in your database in grid format or via the customizable form view.
When you first launch FlySpeed SQL Query you will need to create a connection to a database via the database connection wizard. Once you do this, navigate to the database tables and views on the left hand pane and use the Query Builder to create queries.
-->SQL Server Data Tools is a modern development tool for building SQL Server relational databases, Azure SQL databases, Analysis Services (AS) data models, Integration Services (IS) packages, and Reporting Services (RS) reports. With SSDT, you can design and deploy any SQL Server content type with the same ease as you would develop an application in Visual Studio.
Changes in SSDT for Visual Studio 2019
With Visual Studio 2019, the required functionality to enable Analysis Services, Integration Services, and Reporting Services projects has moved into the respective Visual Studio extensions. The core SSDT functionality to create Database Projects has remained integral to Visual Studio (you need to select the Data storage, and processing workload during install). There's no more standalone SSDT installation required.
If you already have a license to Visual Studio 2019:
- For SQL Database Projects, install the Data storage and Processing workload for Visual Studio
- For Analysis Services, Integration Services or Reporting Services projects, install the appropriate extension(s) from the marketplace
Oracle Sql Developer Tool Download
If you don’t already have a license to Visual Studio 2019:
- Install Visual Studio 2019 Community
- Install the Analysis Services, Integration Services, or Reporting Services extension as appropriate
Changes in SSDT for Visual Studio 2017
Starting with Visual Studio 2017, the functionality of creating Database Projects has been integrated into the Visual Studio installation. There's no need to install the SSDT standalone installer for the core SSDT experience. To create Integration Services/Analysis Services/Reporting Services projects, you still need the SSDT standalone installer.
- For Database Projects, install the Data Storage and Processing workload for Visual Studio
- For Analysis Services, Integration Services or Reporting Services projects, download and install SQL Server Data Tools
Install SSDT with Visual Studio 2017
To install SSDT during Visual Studio installation, select the Data storage and processing workload, and then select SQL Server Data Tools. If Visual Studio is already installed, you can edit the list of workloads to include SSDT:
Install Analysis Services, Integration Services, and Reporting Services tools
To install AS, IS, and RS project support, run the SSDT standalone installer.
The installer lists available Visual Studio instances to add the SSDT tools to. If Visual Studio isn't installed, selecting Install a new SQL Server Data Tools instance installs SSDT with a minimal version of Visual Studio, but for the best experience, we recommend using SSDT with the latest version of Visual Studio.
SSDT for VS 2017 (standalone installer)
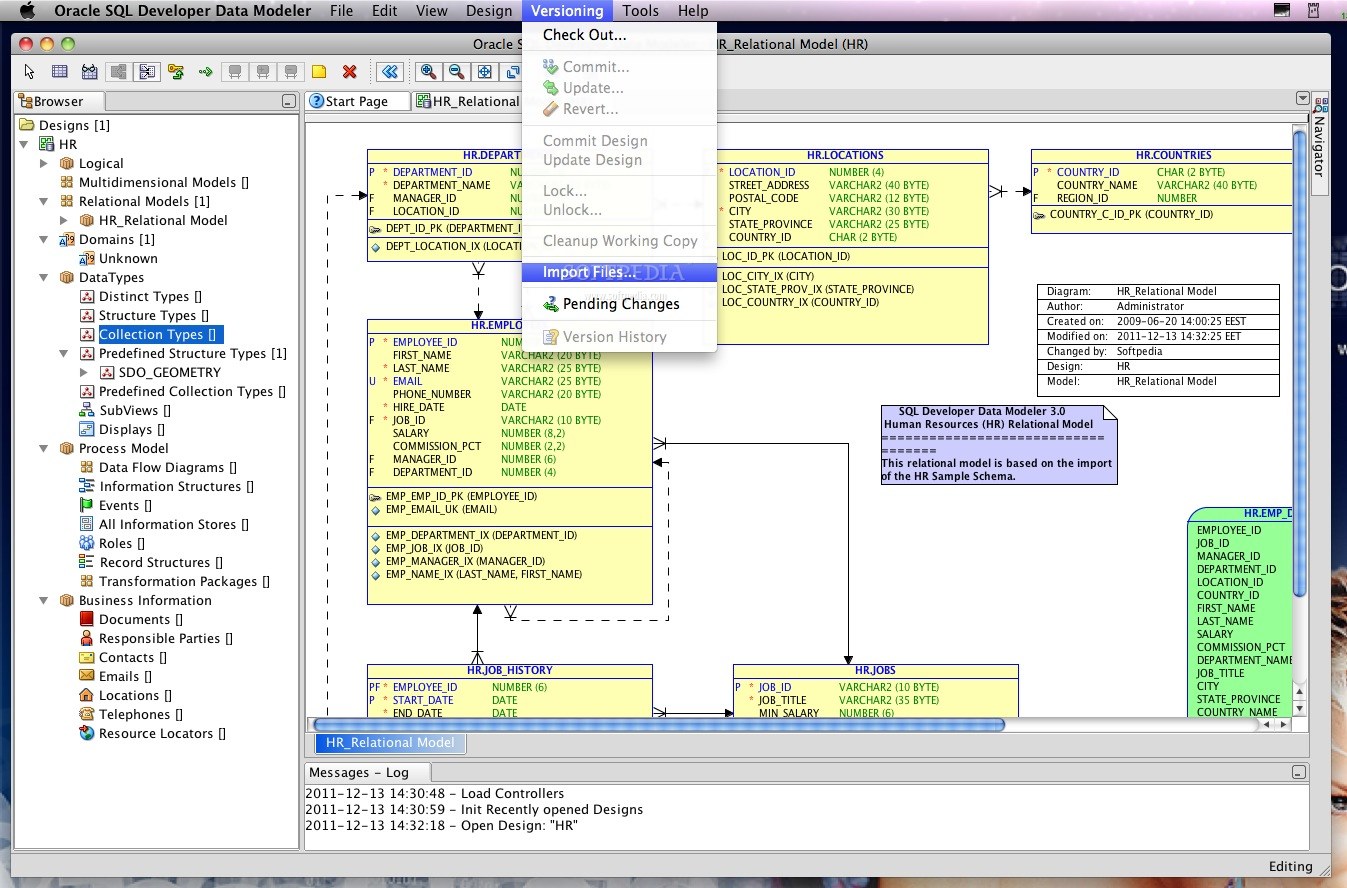
Important
- Before installing SSDT for Visual Studio 2017 (15.9.2), uninstall Analysis Services Projects and Reporting Services Projects extensions if they are already installed, and close all VS instances.
- Please use SSDT for Visual Studio 2017 (15.8.0) or the previous versions for designing SSIS packages that contain Teradata Source/Destination. SSDT for Visual Studio 2017 after 15.8.0 can’t design SSIS packages that contain Teradata Source/Destination by Attunity.
Version Information
Release number: 15.9.2Build Number: 14.0.16194.0Release date: July 17, 2019
Download Sql Developer Free
For a complete list of changes, see the Release notes for SQL Server Data Tools (SSDT).
SSDT for Visual Studio 2017 has the same system requirements as Visual Studio.
Available Languages - SSDT for VS 2017
This release of SSDT for VS 2017 can be installed in the following languages:
Offline install
To install SSDT when you’re not connected to the internet, follow the steps in this section. For more information, see Create a network installation of Visual Studio 2017.
First, complete the following steps while online:
Download the SSDT standalone installer.
Download vs_sql.exe.
While still online, execute one of the following commands to download all the files required for installing offline. Using the
--layoutoption is the key, it downloads the actual files for the offline installation. Replace<filepath>with the actual layouts path to save the files.- For a specific language, pass the locale:
vs_sql.exe --layout c:<filepath> --lang en-us(a single language is ~1 GB). - For all languages, omit the
--langargument:vs_sql.exe --layout c:<filepath>(all languages are ~3.9 GB).
- For a specific language, pass the locale:
Execute
SSDT-Setup-ENU.exe /layout c:<filepath>to extract the SSDT payload into the same<filepath>location where the VS2017 files were downloaded. This action ensures that all files from both are combined into a single layouts folder.
After completing the previous steps, the following steps below can be done offline:
- Run
vs_setup.exe --NoWebto install the VS2017 Shell and SQL Server Data Project. - From the layouts folder run
SSDT-Setup-ENU.exe /installand select SSIS/SSRS/SSAS.- For an unattended installation, run
SSDT-Setup-ENU.exe /INSTALLALL[:vsinstances] /passive.
- For an unattended installation, run
For available options, run SSDT-Setup-ENU.exe /help
Note
If using a full version of Visual Studio 2017, create an offline folder for SSDT only, and run SSDT-Setup-ENU.exe from this newly created folder (don’t add SSDT to another Visual Studio 2017 offline layout). If you add the SSDT layout to an existing Visual Studio offline layout, the necessary runtime (.exe) components are not created there.
Considerations and limitations
- You can’t install the community version offline
- To upgrade SSDT, you need to follow the same path used to install SSDT. For example, if you added SSDT using VSIX, then upgrade via VSIX. If you installed SSDT via a separate install, then you need to upgrade using that method.
Supported SQL versions
| Project Templates | SQL Platforms Supported |
|---|---|
| Relational databases | SQL Server 2005* - SQL Server 2017 (use SSDT 17.x or SSDT for Visual Studio 2017 to connect to SQL Server on Linux) Azure SQL Database Azure SQL Data Warehouse (supports queries only; database projects aren't yet supported) * SQL Server 2005 support is deprecated, move to an officially supported SQL version |
| Analysis Services models Reporting Services reports | SQL Server 2008 - SQL Server 2017 |
| Integration Services packages | SQL Server 2012 - SQL Server 2019 |
DacFx
SSDT for Visual Studio 2015, and SSDT for Visual Studio 2017 both use DacFx 17.4.1: Download Data-Tier Application Framework (DacFx) 17.4.1.
Previous versions
To download and install SSDT for Visual Studio 2015, or an older version of SSDT, see Previous releases of SQL Server Data Tools (SSDT and SSDT-BI).
Next steps
After installing SSDT, work through these tutorials to learn how to create databases, packages, data models, and reports using SSDT: