From AuDane:
The better way would be to use Stellar Repair for Video tool or audio/video syncing plugins like PluralEyes. With Premiere Pro you can do Batch audio sync very easily. Manual synchronization in Premiere Pro. Red Giant’s PluralEyes 4 work with video editing applications like Premium Pro to fix audio sync problem. It is especially helpful when you have thousands of files to sync for a movie, music video, or documentary. How to fix audio sync problems or how to fix audio video sync permanently and why this audio out of sync problem, always happens? In this article I will discuss the causes and teach you to easily solve this problem with a helpful tool.
What do you need to know about free software?
Adobe Premiere Pro User 1: ‘I synced my documentary’s audio and video in Premiere Pro using Merge Clip function. But, audio is not properly in sync. Now I do not want to go back to the original clips and do re-merging. How can I sync my files perfectly in Premiere Pro?’
Adobe Premiere Pro User 2: ‘I captured the football match in a two-hour footage. Next, imported it to Premiere Pro CC to edit. But the video is out-of-sync. There are no clappers in the footage. How can I sync the audio and video files in Premiere Pro?’
You want to ensure the highest quality sound for your project. But if you are facing a synchronizing issue in your videos, read on this blog to know how to perfectly sync audio and video in Premiere Pro CC.
Ways to Sync Audio and Video in Premiere Pro
Synchronization of audio and video files in Premiere Pro is not only time taking but requires precision too. Also, premiere pro audio sync problems are quite common. Sometimes even after mixing the audio and video clips in Premiere Pro, your video may appear out-of-sync. Ensure you are following the right steps while merging or synchronization of multimedia files. Premiere Pro CC also allows you to sync multiple audio clips based on audio itself.
Check the below methods to effectively deal with issues related to audio and video out of sync in Premiere Pro CC:
- Sync with Merge Clips: Can be done in Project Panel or via Timeline function
- Use Synchronization option
- Manual synchronization in Premiere Pro
- Use PluralEyes 4 in Premiere Pro
Sync with Merge Clips
You can choose to sync audio either in Project Panel or on Timeline.
Steps to Sync using Merge Clips in Project panel
- Select the video clip to which you want to merge audio
- Select the audio-only clip to merge using Shift or Control-click (Command-click in Mac)
- Right-click (Control-click on Mac), and choose Merge Clips from the shortcut menu to launch Merge Clips dialog box.
- In Merge Clips, select one of the following options for the point of synchronization:
- Based on the In point
- Based on the Out point
- Based on matching timecode (For locating sync based on common timecode between the clips)
- Based on clip markers (For locating a sync point based on a numbered clip marker in the middle of the shot. This function is disabled unless all component clips have at least one numbered marker.)

- Click OK. Your merged clip now appears in the Project panel with ‘- Merged’ added at the end of the clip name. You can also rename this clip.
Steps to Sync using Merge Clips in Timeline
- Select the video clip to which you want to merge audio
- Select the audio-only clip to merge using Shift or Control-click (Command-click in Mac)
- Drag the component clips into the Project panel
- The Merge Clips dialog box launches
- Click OK. Your merged clip appears in the Project panel.
2.Use Synchronize Option in Premiere Pro
This method is almost the same as that of Merge Clip in Timeline. The difference is that you can merge clips based on Clip End, Timecode, or Numbered Marker, unlike ‘Merge Clip in Timeline’ which synchronizes from Clip Start. Also, no additional merged video clip is created.
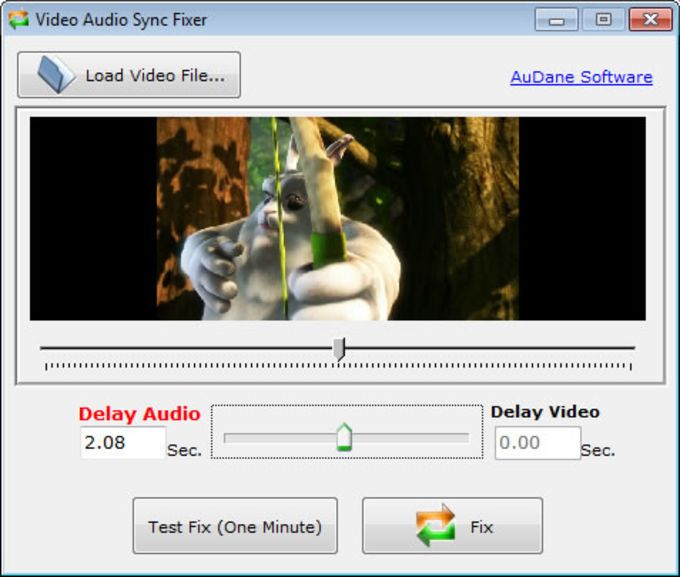
Steps to Synchronize clips in the Timeline panel
- First, edit the clips in the Timeline panel
- Select the edited clips you want to synchronize. Choose Clip > Synchronize.
- The Synchronize dialog box launches. Choose from one of the following options for the point of synchronization:
Video Audio Sync And Repair Tool For Macbook Pro
- Based on the Clip Start
- Based on the Clip End
- Based on matching timecode
- Based on clip markers
- Click OK. Your clips are now synchronized.
This method is not viable if you want to sync hundreds of clips. The better way would be to use Stellar Repair for Video tool or audio/video syncing plugins like PluralEyes.
With Premiere Pro you can do Batch audio sync very easily.
Manual synchronization in Premiere Pro
Video Audio Sync And Repair Tool For Macbook Air
Manual syncing is easy for small videos but it can be a time-consuming process for bigger projects in which you require to sync hundreds of files.
The auto sync in Adobe Premiere Pro may not always deliver the perfect sync videos. Doing it manually is tiresome but gives the best results. If you have the time give it a try to get the best results.

Steps to manually sync audio and video in Premiere Pro:
- Pull the audio and video files in the timeline on top of one another.
- Find a good reference point (spike) in waveforms and put a marker.
- Align the audio and video tracks using the markers.
- Play the clip to ensure if the out of sync issue is resolved. You might require to do little adjustments frame-by-frame at a couple of places.
Merged & synchronized clips, still they are out of sync! Use Stellar Repair for Video
There are certain limitations associated, when you are working with Merged Clips. Have a look below:
- The Replace Footage command won’t work.
- Analyzing speech to text is not supported after attaching Adobe Story scripts.
- Reveal in Adobe Bridge is not supported.
- In the merged clip, full audio channel mapping control is not supported.
- Final Cut Pro XML and AAF interchange formats are not supported since merged clip audio results in mono track audio-only.
- Using audio waveforms, free-run timecode, time-of-day timecode, AUX timecode, or separate audio timecode, auto-sync is not supported.
- Once a merged clip is created, it can’t be resynchronized or adjusted. For this, we need to make a new merged clip.
- Adjusting contents of a merged clip is not supported. In the case of a particular component, the clip is deleted, the merged clip may be relinked.
- To make a new merged clip, previously merged clips or its parts can’t be used apart from component clips.
If your videos after merging or synchronization in Premiere Pro, appear out-of-sync, the chances are that they are corrupt or damaged.
Video Audio Sync And Repair Tool For Mac
The best way is to use a video repair software like Stellar Repair for Video. Unlike manual or automatic synchronization in Premium Pro, Stellar video repair quickly fixes the out-of-sync issue without you fretting over the waveforms or frames.
Whether the out-of-sync issue occurred during the shoot, editing, transferring of files or converting to a different format, Stellar Repair for Video fixes all. The software supports repair of AVI, ASF, WMV, MKV, FLV, DIVX, WEBM, MJPEG, MPEG, AVCHD, MTS, MOV, MP4, M4V, 3G2, 3GP, and F4V video files.
Use PluralEyes 4 in Premiere Pro
Red Giant’s PluralEyes 4 work with video editing applications like Premium Pro to fix audio sync problem. It is especially helpful when you have thousands of files to sync for a movie, music video, or documentary. It is a relief for videographers and filmmakers who do not have clappers or timecode in their footages.
Download and connect PluralEyes 4 to Premiere Pro CC. Launch Premiere and PluralEyes will be listed under Window > Extensions. The plugin imports the entire project (video and audio clips), syncs them and then exports media files for use.
To Sum Up
Premiere Pro’s inbuilt synchronization functions perform well in syncing individual clips but it is not the best way to sync a large number of audio and video clips of a big project. Comparatively, PluralEyes is easy to use and syncs thousands of multimedia files in less time. Still, if the merged or synchronized videos appear out-of-sync, you can easily use Stellar Repair for Video to fix the issue and get superior sound quality.
Fix And Repair Tool For Windows
Which method of synchronization worked for you in Premiere Pro? Were you able to get the perfect audio and video sync? Do share your experience with our readers.