“Of all the ways to run Windows on a Mac, Parallels Desktop is my favorite because it just works. It's fast, it's reliable, and there's no need to futz about with confusing setting or convoluted setup processes.”
– Adrian Kingsley-Hughes, ZDNet
“Unlike Apple’s Boot Camp, Parallels lets you run both operating systems at the same time.”
– Larry Magid, Forbes
”Parallels Desktop is the easiest, fastest, and most tightly integrated app for running Windows apps or the Windows desktop in Apple OS X.”
–Edward Mendelson, PCMag.com
“It’s always been astonishing that it’s faster to start up a Parallels PC than a real one. On my MacBook Air, I’m up and running in Windows six seconds after I double-click the Parallels icon.”
– David Pogue, Yahoo Tech
“The latest version of Parallels, the popular Windows virtualization tool for Mac OS X, almost feels like its trolling Apple.”
– Engadget
“The software has been iterating over a decade and now makes Windows feel like part of the macOS. You can also virtualize Linux, Android, and just about anything that runs on Intel chips including another instance of macOS—great for testing macOS Betas!”
–9to5Mac
What is the best file system for USB or external hard drive on Mac?
HP USB Disk Storage Format Tool. HP USB Disk Storage Format Tool is a Windows-based formatting utility for. License: Free OS: Windows XP Windows Vista Windows 2000 Windows 7 Windows 8 Windows 10.
Windows and Mac OS X use different file systems. Windows uses NTFS and Mac can't write files to volumes with NTFS format.
So, if you want to use a USB flash drive or an external hard drive with NTFS format on Mac, you should first reformat the devices to the Mac OS Extended file system. It is the best way to ensure full Mac compatibility of a new external hard drive or flash disk.
Usually, FAT32 which can be read and wrote on Mac is recommended for maximum compatibility. And if you need to transfer files larger than 4 GB between Macs and Windows computers, exFAT or MS-DOS (FAT) is better.
How to format USB flash drive or external hard drive for Mac
But how can you format USB flash drive or external hard drive for Mac? Don’t worry! This page will show you two ways to do this job:
Format USB or external hard drive for Mac using Mac disk utility
Format USB or external hard drive for Mac on Windows PC using third-party USB format tool
Now, you can follow these two solutions to format any hard drive, flash drive, USB drive, SSD or any other external storage drive so as to make them work on your Mac now.
Method 1. Format USB or external hard drive for Mac using Mac Disk utility
Windows offers users built-in disk management tool to create, delete, resize, merge and format partitions. You can try the following steps to format USB or external hard drive for Mac with Disk Utility on Mac.
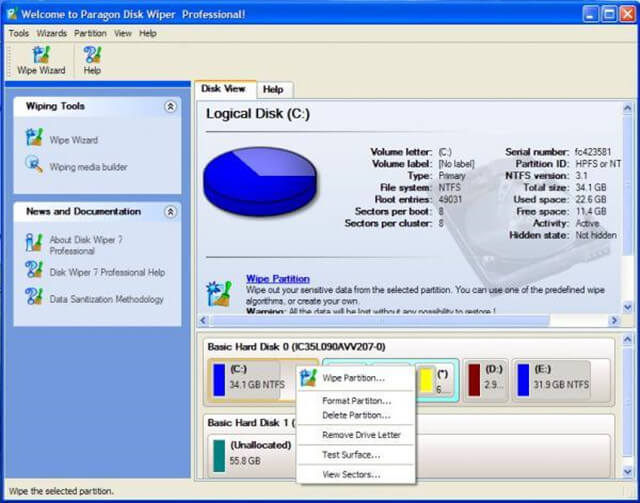
Read Mac Format On Windows
- 1. Connect the USB or external hard drive to your Mac computer.
- 2. Launch the Disk Utility by clicking 'Applications' > 'Utilities'.

- 3. Locate and click on your USB or external hard drive in Disk Utility and then click on 'Erase'.
- 4. Next to 'Format', click the contextual menu and select 'Mac OS Extended (Journaled)'.
- 5. Reset the drive name and click 'Erase', confirm the operation on the next pop-up window.
- Wait for the process to complete and then you'll get compatible HFS+ file system on your external hard drive or USB, which will make your device compatible and workable on your Mac.
Method 2. Format USB or external hard drive for Mac using third-party USB format tool on a Windows PC
If you need a simpler format tool to format USB or external hard drive to FAT32 to make them work on Mac, you can apply a third-party format tool to format them on Windows PC. EaseUS partition software is a popular disk partition management tool which is available for all hard disk related jobs such as format disk partition, extend system partition, settle low disk space problem.
How To Format Windows 10

Format Mac Partition In Windows
Now you can try it to format USB or external hard drive on your Windows PC by following the steps below. If you stored important data on the USB or external hard drive, you can try this tool to convert NTFS to FAT32 without formatting.
Low Level Format Tool For Mac
Step 1: Launch EaseUS Partition Master, right-click the partition on your external hard drive/USB/SD card which you want to format and choose the 'Format' option.
Step 2: Assign a new partition label, file system (NTFS/FAT32/EXT2/EXT3), and cluster size to the selected partition, then click 'OK'.
Step 3: In the Warning window, click 'OK' to continue.
Format Tool For Mac
Step 4: Click the 'Execute Operation' button in the top-left corner to review the changes, then click 'Apply' to start formatting your external hard drive/USB/SD card.
After this, you can connect your external hard drive/USB to Mac computer and use it to save data by then.