Mac Tools® Diagnostic line of products are capable of performing critical diagnostics, reprogramming and quick code information. KisMac2: open source wireless stumbling and security tool for Mac OS X by do son Published June 8, 2017 Updated June 8, 2017 KisMAC is a free, open source wireless stumbling and security tool for Mac OS X.
Slow Internet and network performance are annoying. However it's hard to troubleshoot issues when you just feel that performance is slow. You've got to know the kind of performance you are getting in order to improve it. Let's take a look at a few ways you can actually gage and monitor network performance.
New Testing Tool For Diabetes
Bandwidth versus Throughput
The first order of business is to understand the difference between bandwidth and throughput. If you understand these terms already, bear with me. Bandwidth is a fixed amount of data speed you pay for and receive from your Internet Service Provider. Throughput is a measurement of data speeds within your local home, or small business network. It's common to refer to Internet speed as bandwidth and internal network speed as throughput. For example: Your router may support a theoretical throughput speed of 450Mbps, but your Internet connection may only have bandwidth rates of 20Mbps for downloads and 1Mbps for uploads.
Measuring and Improving Bandwidth
When it comes to improving Internet bandwidth, that performance does not significantly change with any real tweaking, because, as mentioned, the data rate is fixed from your ISP. However, there are ways to optimize and monitor bandwidth.
A good, robust router may help improve your Internet connection with features such as Quality-of-Service (QoS) and help route traffic better between the Internet and your internal home or small business network. When I upgraded my router, which was a little over five years old, to a new, dual-band premium router with QoS, my Internet performance perked up a bit.
Of course it's fairly easy to measure your Internet speed with online tools such as speedtest.net. Hint: to get a good measure of your Internet speed, take several measurements at different times of the day on weekends and weekdays. (Also, take a look at which ISPs PCMag readers rated the fastest.)
Measuring Throughput
Measuring your wireless network throughput is a different story. What is wireless throughput? That's the measurement of data rate between network devices within your home or small business network, also referred to as your LAN (Local Area Network—different from your Internet bandwidth, or WAN (Wide Area Network) connection speed.
So why only measure a network's wireless performance? Why not measure the speed of wired devices? For instance, why not measure how fast the data transfer rate is between a computer you have connected via an Ethernet cable to a LAN port on your router and a NAS (Network Attached Storage) device you may also have connected to the router?
Because that speed, like Internet bandwidth, is fixed. Most current laptops, desktops, and NASes—really any computer with an Ethernet port made in the last five years or so, likely has a Gigabit Ethernet port. If it's connected to a router that also has Gigabit Ethernet, then the connection (the data rate) between the computer and the router is Gigabit speed—1000Mbps. Now remember, if you have a slower, older port on a computer, one that is only Fast Ethernet (100Mbps) and you connect it via wire to a router that has Gigabit Ethernet, the connection rate will only be 100Mbps, not Gigabit speed of 1000Mbps. The network speed golden rule is that your network is only as fast as your slowest connection.
I test for throughput and performance for all the wireless routers and NAS devices that come into PCMag's lab for review. For routers, I use Ixia's IxChariot tool which measures the performance of data streams sent between two network devices (called endpoints). It's a great tool, because with it you can simulate all types of traffic—such as VoIP or gaming traffic—and find it out how different types of network data can impact network performance.
However, Ixia can take a while to learn and is an expensive utility. To get a good measure of your network throughput, you can use a test I use in cases where I don't have Ixia handy or for home testing.
Here's how it works: Take two network devices and wirelessly connect one your router (we'll deem this Device 1) and using an Ethernet cable, connect the second device (Device 2) to one of the LAN ports on your router.
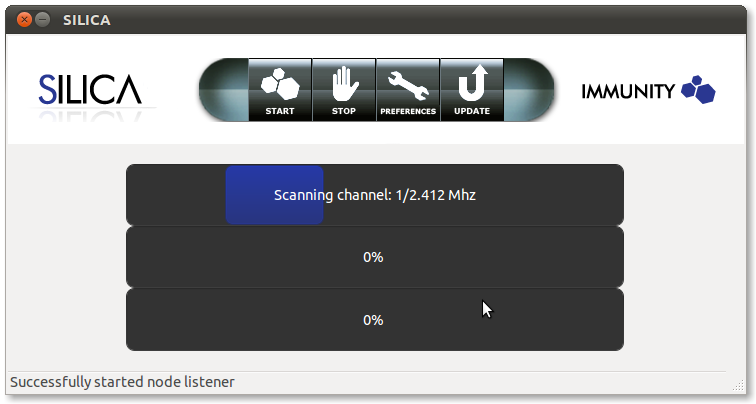
Set up a network share folder on Device 2 so you can access it from Device 1. In Windows Explorer, this is done by creating a folder, right-clicking on it, clicking the 'Sharing' tab, and then the 'Share' button. In the image below, I created a folder called 'testshare' and gave Read/Write permissions to 'Everyone' on my network (you can remove or change permissions after testing for security, but for the test, Device 1 will need permission to write to the share).
From Device 1, you can browse through Windows Explorer for the newly created share (or map a drive to it).
Once you can open the Device 2 share on Device 1, you will want to copy a relatively large file from Device 1 to Device 2's share. I use a 1.5GB video clip for this test. During the copy, you will time how long it takes for the file copy to complete.
This gives a baseline of how fast it takes your wireless network to move data from one device to another. Let's say a 1.5GB file take 2 minutes to wirelessly copy from Device 1 to Device 2. You then want to perform some quick calculations:
First, convert GB to MB (I use an online converter like this).
1.5GB is 1536 MB. Since we want to get the MB per second rate; convert minutes into seconds. You then end up with the formula: 1536 (MB)/120 (seconds) = 12.8 MBps.
For the data speed rate, we then want to convert MBps into Mbps (sometimes shown as Mbit/s). 1 MBps (megabyte, being a data storage measurement) equals 8 megabits per second (megabit is a data transfer speed measurement, which is what you want to note).
Therefore: 12.8*8= 102.4 Mbps.
You can also just plug the numbers into an online converter like this one.
Interpreting the Results
Now, 102.4 Mbps is a decent throughput rate especially for a router with a theoretical speed of 300 Mbps and with Device 1 and Device 2 connected to the 2.4GHz band. In general, I like to see somewhere near half of the maximum throughput the router's manufacturer states the router can reach (that rate is only in a testing environment free of any Wi-Fi interference. You will never see that speed in real life).
I can almost hear some of you saying, 'But Wireless Witch, Windows already shows me how fast my wireless network connection is.' This is a reference to the little Wi-Fi icon in the bottom-right of the System Tray which, if you click on your connection and then right click on 'Status' looks like this:
What that typically shows you is the connection rate between the PC's adapter and the router, and does not give an actual measure of throughput performance when data packets are flying about!
Wireless Testing Tool For Laptop
I also like to perform the file copy test on the 5GHz band as well. You should see some performance gains at 5GHz as long as the devices you are testing with are not too far from the Wi-Fi router (the 5GHz band has shorter range.) Also, you should test different scenarios—do the copy test when you have several devices and users connected to your network or while you are streaming music or video from a media player. Once you have a baseline, you can see how streaming multimedia or having multiple users connected at once impacts bandwidth. You can then tweak settings like QoS in the router, to see if you can improve throughput.
The first step towards eking out the best performance from your network, is knowing what that performance is. Once you do, you can perform other troubleshooting steps to maximize network performance. For more speedup tips, check out 10 Wireless Router Features You Should Be Using but Aren't and 10 Ways to Boost Your Wireless Signal.
Wifi analyzer for mac – Discover & analyze your wifi network using this list of the best wifi analyzers for mac OS X El Capitan & Sierra.
A Wifi analyzer is a basic tool which helps you in discovering the best wifi networks, analyzing wifi signals, troubleshooting wifi issues, and taking an insight into your wireless network.
Though there are many wifi analyzers for mac are there but we have crafted a beautiful list of the best wifi analyzer for mac:
NetSpot for mac: Best wifi analyzer for mac
NetSpot is our favorite wireless networking software for the Mac out there. There is an obvious reason to that. The user-friendly interface and the powerful features packed inside one single wifi software give us enough reasons to rejoice this wireless tool as a powerful wifi analyzer for mac.
There are basically two modes in the software:
- Discover mode and,
- the Analysis mode.
With survey data presented in interactive tables and graphs, the Discover mode makes it very easy for you to troubleshoot your network and find the weak spot and act on that.
You can use NetSpot as a wifi analyzer for mac using the analysis mode. The analysis mode uses heat maps to tell you the weak point about your site with the help of the analysis Map, you can sort out different wifi problems of your wireless networks.
KisMac for mac
KisMac is another useful wifi analyzer for your wireless network that helps you improve the performance of your network. It can tell you about the clients on your network and just like Netspot, you can also troubleshoot your network with the help of Maps. KisMac also supports Apple Airport extreme and several other USB devices which are not common with other software.
WiFi Scanner for mac
Wifi Scanner is another great tool for analyzing your wifi network in Mac. The software helps you in analyzing and comparing different wifis in your network so that you can choose the best for yourself.
The filtering option makes it easier to choose the best network by comparing between the different options. 2.5 GHz and 5 GHz support along with IP scanner make the software stand out from the crowd.
iStumbler for mac
iStumbler is another great wifi analyzer tool for mac which provides information about the wifi networks in your area along with the signal strength and encryption status. Apart from that, the software also provides support for Bluetooth devices and bonjour services too.
Logging, interactive graphs and real-time tracking of the network are other features that make this software so easy and interactive to use.
Wireless Testing Tool For Macro
Easy Wifi Analyzer for mac
If you’re having a problem finding the best wifi signal out there and are not much of a geek, easy wifi will help you out doing that. The Application sits in your menu bar as a wifi analyzer for mac and keeps looking for the best network out there. Once it finds the best wifi network, it asks your permission and you can lock it there.
Easy Wifi has both a free version and a premium version that comes with features like connection history and networking with friends.
AirRadar for mac
Developed by Koningo software, Air Radar is a not much of a wifi analyzer but it is a network discovery tool that comes out as a boon for the users shifting their networks very frequently.
You can get the strength of you home connection if you’re curious to know or you can set your favorite connection a color in your office space. You also get voice alerts for the best networks in your area with the app.
ChangeMac wifi analyzer for mac
This application lets you spoof your Mac Address over your ethernet port or Airport Mac Address. The App only works on ethernet connection and doesn’t support the Mac Pro Airport connection. It is a helpful app if you want to save yourself from the vicious hackers and network attacks.