Load the Analysis Toolpak. The Analysis Toolpak is an Excel add-in program that is available when you install Microsoft Office or Excel (See later for instructions for installing Analysis Toolpak on a Mac).
Does anyone know how to download the data analysis toolpack add-in for Excel 2011 for Mac? I have looked around quite a bit and can't seem to find it anywhere... did Microsoft discontinue this completely?

P.s. I am familiar with the StatPlus software and have used it - that is not what I am looking for. I am looking for the native Data Analysis Toolpak for excel.
samthebrand1 Answer
Yes, it appears to have been discontinued. Sorry.
Refer to the discussion at What happened to the Data Analysis Toolpak or Solver in Excel for Mac 2011? – answers.microsoft.com. Quote:
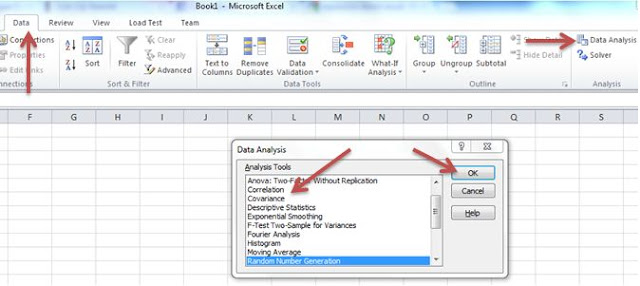
The Data Analysis Toolpak was removed in Office for Mac 2008.[emphasis mine] However, the following is a free third-party tool [...]
[... goes on to mention the StatPlus software you already mentioned ...]
See also: I can't find the Analysis ToolPak – Microsoft Office Mac Troubleshooting. Quote:
Cause: Excel 2011 does not include the Analysis ToolPak.
Solution: Download StatPlus:mac LE for free from AnalystSoft, and then use StatPlus:mac LE with Excel 2011.
...
That last link used to include loads of comments from disgruntled Office for Mac users, but Microsoft seems to have removed comment functionality from that help center article. Surely you can find disgruntled comments re: the above elsewhere on the net.
samthebrandYou must log in to answer this question.
protected by Community♦Sep 12 '13 at 2:49
Thank you for your interest in this question. Because it has attracted low-quality or spam answers that had to be removed, posting an answer now requires 10 reputation on this site (the association bonus does not count).
Would you like to answer one of these unanswered questions instead?
Not the answer you're looking for? Browse other questions tagged ms-office .
What is a histogram? It looks a lot like other bar charts, but it groups numbers into ranges based on your determinations. Compared to other types of graphs, histograms make it easier to identify different data as well as categories and frequencies of occurrence.
You can create a histogram in Excel using its histogram tool. Just enter the data you want to analyze and the “bin numbers” you wish to use, which represent the frequency intervals you wish to use.
Histograms are supported by Excel 2019, 2016, 2013, 2010, 2007 and Excel for Mac, but the steps you take depend on which version of Excel you're using.
The Analysis ToolPak add-in is required to use the histogram tool. This add-in is not supported in Excel Online (Office 365). However, you can view a histogram created in a desktop version of Excel using Excel Online.
How to Make a Histogram in Excel 2016
Excel 2016 has a histogram maker that's especially easy to use, as it’s one of the built-in charts available.
To begin, enter the data you want to use in your histogram into a worksheet. For example, enter the names of the students in a class in one column and their test scores in another.
Select the entire dataset.
Go to the Insert tab and select Recommended Charts in the Charts group.
Go to the All Charts tab and select Histogram.
Right-click the vertical axis (the numbers beneath the chart) and select Format Axis to open the Format Axis pane and customize the histogram.
Select Categories if you want to display text categories.
Select Bin Width to customize the size of each bin. For instance, if the lowest grade in your dataset is 50 and you enter 10 in the Bin Width box, the bins will display as 50-60, 60-70, 70-80, and so on.
Select Number of Bins to establish a specific number of bins displayed.
Choose Overflow Bin or Underflow Bin to group above or below a specific number.
Close the Format Axis pane when you have finished customizing the histogram.
How to Create a Histogram in Excel 2013, 2010, or 2007
Excel 2013 or earlier requires the Analysis ToolPak add-in to use the histogram tool. Make sure it's installed before you create a histogram in Excel.
Go to the File tab, then select Options.
Select Add-ins in the navigation pane.
Choose Excel Add-ins in the Manage drop-down, then select Go.
Select Analysis ToolPak, then select OK.
Once you've added the Analysis ToolPak, you can access it in the Analysis group under the Data tab.
Enter the data you want to use in your histogram into a worksheet. For example, enter the names of the students in a class in one column and their test scores in another.
Enter the bin numbers you want to use into a third column. For instance, if you want to display test scores by letter grade, you might enter 40, 50, 60, 70, 80, 90, and 100 into the cells of the third column.
Go to the Data tab. In the Analysis group, select Data Analysis.
Select Histogram in the Data Analysis dialog box, then select OK. The Histogram dialog box will open.
Select the Input Range (which would be the test scores in this example) and the Bin Range (which are the cells containing the bin numbers).
Choose the Output Range if you want the histogram to appear on the same worksheet. Otherwise, choose New Worksheet or New Workbook.
Select the Chart Output checkbox, then select OK. Excel will insert a static histogram on the sheet you selected.
Create a Histogram in Excel 2016 for Mac
Where Is Data Analysis In Excel 2016
You can easily create a histogram in Excel 2016 for Mac after installing the Analysis ToolPak.
The add-in is not available in Excel 2011 for Mac.
Choose Analysis ToolPak in the Add-ins Available box and click OK.
Click Yes to install the add-in if prompted.
Exit Excel and restart the program. The Data Analysis option will appear on the Data tab.
Analysis Toolpak Excel For Mac
Once you've installed the add-in, you can create a histogram:
Mac Data Analysis Toolpak
Enter the data you want to use in your histogram into a worksheet. For example: enter the names of the students in a class in one column and their test scores in another.
Enter the bin numbers you want to use into a third column. For instance, if you want to display test scores by letter grade, you might enter 40, 50, 60, 70, 80, 90, and 100 into the cells of the third column.
Go to the Data tab and click Data Analysis.
Select Histogram and click OK.
Select the Input Range (which would be the test scores in this example) and the Bin Range (which are the cells containing the bin numbers).
Choose the Output Range if you want the histogram to appear on the same worksheet. Otherwise, choose New Worksheet or New Workbook.
Click the Chart Output check box, then click OK. Excel will insert a static histogram on the sheet you selected.