As we talked about in last week’s Working Mac, you may have been led to believe that you don’t have to worry about computer viruses on your Mac. And, to some extent, there’s truth to that. While your Mac can definitely be infected with malware, Apple’s built-in malware detection and file quarantine capabilities are meant to make it less likely that you’ll download and run malicious software.
Our current top pick is Intego Mac Internet Security X9. Be sure to check out the best Mac antivirus deals. Get a System Boost tool for pruning startup programs and uninstalling apps, a. Spyware is a type of malicious software that secretly monitors and collects user information from PCs without their knowledge. It can gather valuable information such as user passwords, credit card details, and other confidential information by secretly recording user’s keystrokes and web browsing history.
Apple introduced malware detection to the Mac OS with Snow Leopard (Mac OS 10.6). This system consists of the quarantine of any app downloaded from the Internet, the use of Code Signing certificates to verify that an app is coming from a legit source, and regular security updates that include databases of known malware targeting the Mac OS.
Because of this system, called File Quarantine and occasionally referred to as XProtect:
Apps in quarantine display a dialog window reminding you where the app came from and asking whether or not you’re sure you want to open it.
Apps with no code signing certificate, depending on your Gatekeeper settings, may display a message saying the app can’t be opened because of your settings. (For software you know is good you can bypass this by control-clicking the app and selecting Open from the resulting contextual menu.)
Apps that are known malware cannot be opened at all. You’ll be met with a message offering the option to toss the app in the trash.
And this is why Macs remain mostly virus and malware free.
Top Search For Girls
To make sure your Mac malware database is always up to date you’ll want to verify that your Mac always automatically installs security updates and related system data files.
To do this:
- Open System Preferences
- Open the App Store preference
- Make sure that Automatically check for updates and Install system data files and security updates are checked.
This should keep your Mac free from most malicious software, although it’s important to note that it does not make it impossible for malicious software to be installed on your Mac. There is no software that’s able to catch everything. If new malware is released today and you download and run it today you will have done so before Apple’s databases could have been updated. So it’s always best to be wise when downloading software from unknown sources.
While it’s unlikely that your Mac will run any malware, there is possibly a more pernicious issue: You Mac could become the Typhoid Mary Windows viruses, which is to say, you could be harboring viruses on your Mac that won’t effect you, but can be problems for Windows users.
Think I’m joking? Have a look at this screenshot, taken from my Mac during the course of writing this column:
That, my friends, is a list of 30 potentially bad things that...you guessed it, were found on my Mac while I was running a test virus scan, one of which is a Windows virus. And, nope, I did not plan this, even though I did plan to write about this problem.
Best Tool Top Search For Infections On Macbook
So, how do you keep your Mac from relaying Windows viruses to Windows users?
ClamXav.
Best Tool Top Search For Infections On Macbook Pro
Why ClamXav? Because it has one job and it does it very well. It’s not too intrusive. It doesn’t try to do too much. If you’re using Apple’s Server app to host your email, it’s what Apple uses to scan incoming mail for viruses.
ClamXav is, like AdWare Medic, donationware and it is fantastic. You’ll find it at the Mac App Store or you can download it directly from the ClamXav Website, where you can also make a donation.
Once you’ve downloaded and opened the app you’ll want to set the app’s preferences, as the default behavior is to scan for viruses but not delete or quarantine them. ClamXav offers five configuration options:
- General: For setting up alerts and whether or not to scan for malware and phishing in your email messages (which is where the app found infected files on my Mac)
- Quarantine: For defining where you want to quarantine malicious files
- Exclude Files: To specify file types you don’t want scanned
- Log Files: For setting whether or not you want log files stored and for viewing them
- Schedule: For defining when you want the latest virus definitions downloaded and when you want scheduled scans to take place
Once you’ve finished your setup, click the Start Scan button and go grab some milk and cookies. Scanning may take awhile, but when it’s done you’ll know for sure your Mac is clean.
How to remove chumsearch.com browser hijacker from Mac?
What is chumsearch.com?
chumsearch.com is a fake Internet search engine that supposedly enhances the Internet browsing experience by generating improved search results. These claims often trick users into believing that chumsearch.com is a legitimate website, however, developers promote this website using deceptive software downloaders/installers that modify web browser settings without users' consent. Furthermore, chumsearch.com collects various information relating to Internet browsing activity.
Deceptive downloaders/installers target Safari, Google Chrome, and Mozilla Firefox. These tools hijack web browsers and stealthily assign the new tab URL, homepage, and default search engine options to chumsearch.com. Furthermore, they infiltrate a number of third party apps and/or browser plug-ins (called 'helper objects') that prevent users from rolling back these changes. Helper objects reassign the aforementioned settings when attempts are made to change them. Thus, it becomes impossible to return browsers to their previous states and users are forced to continually visit chumsearch.com without their consent, significantly diminishing the web browsing experience. Furthermore, helper objects and chumsearch.com record various information that might be personally identifiable including IP addresses, websites visited, pages viewed, search queries, etc. This data is shared with cooperating third parties (possibly cyber criminals) who attempt to generate revenue by misusing private data. This situation might cause serious privacy issues. If you encounter unwanted browser redirects to this bogus website, uninstall all suspicious apps/browser plug-ins (helper objects) immediately and never visit this site again.
| Name | chumsearch.com browser hijacker |
| Threat Type | Mac malware, Mac virus |
| Symptoms | Your Mac became slower than normal, you see unwanted pop-up ads, you get redirected to shady websites. |
| Distribution methods | Deceptive pop-up ads, free software installers (bundling), fake flash player installers, torrent file downloads. |
| Damage | Internet browsing tracking (potential privacy issues), displaying of unwanted ads, redirects to shady websites, loss of private information. |
| Removal | To eliminate chumsearch.com browser hijacker our malware researchers recommend scanning your computer with Combo Cleaner. |
chumsearch.com is a regular fake Internet search engine that shares many similarities with hundreds of other rogue sites such as search.viewsearch.net, search.worthut.com, search.groficce.com, and search.texiday.com. Research shows that fake search engines falsely claim to enhance the web browsing experience by generating the most relevant search results and providing other similar browsing-related features. These claims are simply attempts to give the impression of legitimacy. In fact, websites such as chumsearch.com provide no significant value for regular users. Their purpose is only to generate revenue for the developers - they merely cause unwanted browser redirects and track private data. Some fake search engines generate results leading to malicious websites. Therefore, using a fake search engine can result in various computer infections.
How did chumsearch.com install on my computer?
To promote chumsearch.com developers employ a deceptive marketing method called 'bundling', since they know that users often skip most/all of the download and installation steps and intentionally conceal the information regarding modification of browser settings within the 'Custom/Advanced' options of these procedures. By skipping this section, users grant set-ups permission to modify various settings, expose the system to risk of various infections, and compromise their privacy.
How to avoid installation of potentially unwanted applications?
Installation of potentially unwanted programs can be prevented by taking a number of simple steps. Firstly, never rush when downloading and installing software - select the 'Custom/Advanced' settings and carefully observe each step. Furthermore, never accept any offers to download or install additional applications, and never allow set-ups to modify options irrelevant to the installation.
Important!!! Chumsearch.com browser hijackers installs rogue 'Device Profile' that blocks attempts of changing Internet browser homepage and default search engine settings. Before proceeding with the removal guide please follow these 3 steps:
Step 1: Open 'System Preferences' and click on 'Profiles':
Step 2: Select the rogue profile created by chumsearch.com browser hijacker (at the time of testing it was named 'AdminPrefs') and click on the '-' symbol:
Step 3: Run a full system scan with Combo Cleaner antivirus and remove all the detected threats to make sure chumsearch.com browser hijacker won't re-infect your system. After following these steps you can continue with changing your homepage and default internet search engine settings.
Deceptive application installer promoting chumsearch.com browser hijacker:
Fake flash player update installer promoting installation of chumsearch.com browser hijacker and Advanced Mac Cleaner PUP:
Instant automatic removal of chumsearch.com browser hijacker:Manual threat removal might be a lengthy and complicated process that requires advanced computer skills. Combo Cleaner is a professional automatic malware removal tool that is recommended to get rid of chumsearch.com browser hijacker. Download it by clicking the button below:
▼ DOWNLOAD Combo Cleaner for MacBy downloading any software listed on this website you agree to our Privacy Policy and Terms of Use. Free scanner checks if your computer is infected. To remove malware, you have to purchase the full version of Combo Cleaner.
Quick menu:
- STEP 1. Remove chumsearch.com related files and folders from OSX.
- STEP 2. Remove chumsearch.com redirect from Safari.
- STEP 3. Remove chumsearch.com browser hijacker from Google Chrome.
- STEP 4. Remove chumsearch.com homepage and default search engine from Mozilla Firefox.
Video showing how to remove chumsearch.com browser hijacker from a Mac computer:
chumsearch.com redirect removal:
Top Search For Youtube
Remove chumsearch.com related potentially unwanted applications from your 'Applications' folder:
Click the Finder icon. In the Finder window, select “Applications”. In the applications folder, look for “MPlayerX”,“NicePlayer”, or other suspicious applications and drag them to the Trash. After removing the potentially unwanted application(s) that cause online ads, scan your Mac for any remaining unwanted components.
Free scanner checks if your computer is infected. To remove malware, you have to purchase the full version of Combo Cleaner.
Remove chumsearch.com browser hijacker related files and folders:
Click the Finder icon, from the menu bar, choose Go, and click Go to Folder...
Check for adware-generated files in the /Library/LaunchAgents folder:
In the Go to Folder... bar, type: /Library/LaunchAgents
In the “LaunchAgents” folder, look for any recently-added suspicious files and move them to the Trash. Examples of files generated by adware - “installmac.AppRemoval.plist”, “myppes.download.plist”, “mykotlerino.ltvbit.plist”, “kuklorest.update.plist”, etc. Adware commonly installs several files with the same string.
Check for adware-generated files in the /Library/Application Support folder:
In the Go to Folder... bar, type: /Library/Application Support
In the “Application Support” folder, look for any recently-added suspicious folders. For example, “MplayerX” or “NicePlayer”, and move these folders to the Trash.
Check for adware-generated files in the ~/Library/LaunchAgents folder:
In the Go to Folder bar, type: ~/Library/LaunchAgents
In the “LaunchAgents” folder, look for any recently-added suspicious files and move them to the Trash. Examples of files generated by adware - “installmac.AppRemoval.plist”, “myppes.download.plist”, “mykotlerino.ltvbit.plist”, “kuklorest.update.plist”, etc. Adware commonly installs several files with the same string.
Check for adware-generated files in the /Library/LaunchDaemons folder:
In the Go to Folder... bar, type: /Library/LaunchDaemons
In the “LaunchDaemons” folder, look for recently-added suspicious files. For example, “com.aoudad.net-preferences.plist”, “com.myppes.net-preferences.plist”, 'com.kuklorest.net-preferences.plist”, “com.avickUpd.plist”, etc., and move them to the Trash.
Scan your Mac with Combo Cleaner:
If you have followed all the steps in the correct order you Mac should be clean of infections. To be sure your system is not infected run a scan with Combo Cleaner Antivirus. Download it HERE. After downloading the file double click combocleaner.dmg installer, in the opened window drag and drop Combo Cleaner icon on top of the Applications icon. Now open your launchpad and click on the Combo Cleaner icon. Wait until Combo Cleaner updates it's virus definition database and click 'Start Combo Scan' button.
Combo Cleaner will scan your Mac for malware infections. If the antivirus scan displays 'no threats found' - this means that you can continue with the removal guide, otherwise it's recommended to remove any found infections before continuing.
After removing files and folders generated by the adware, continue to remove rogue extensions from your Internet browsers.
chumsearch.com browser hijacker homepage and default Internet search engine removal from Internet browsers:
Remove malicious extensions from Safari:
Remove chumsearch.com browser hijacker related Safari extensions:
Open Safari browser. From the menu bar, select 'Safari' and click 'Preferences...'.
In the preferences window, select 'Extensions' and look for any recently-installed suspicious extensions. When located, click the 'Uninstall' button next to it/them. Note that you can safely uninstall all extensions from your Safari browser - none are crucial for normal browser operation.
Change your homepage:
In the 'Preferences' window, select the 'General' tab. To set your homepage, type the preferred website URL (for example: www.google.com) in the Homepage field. You can also click the “Set to Current Page” button if you wish to set your homepage to the website you are currently visiting.
Change your default search engine:
In the 'Preferences' window, select the 'Search' tab. Here you will find a drop-down menu labelled 'Search engine:' Simply select your preferred search engine from the drop-down list.
- If you continue to have problems with browser redirects and unwanted advertisements - Reset Safari.
Remove malicious plug-ins from Mozilla Firefox:
Remove chumsearch.com browser hijacker related Mozilla Firefox add-ons:
Open your Mozilla Firefox browser. At the top right corner of the screen, click the 'Open Menu' (three horizontal lines) button. From the opened menu, choose 'Add-ons'.
Choose the 'Extensions' tab and look for any recently-installed suspicious add-ons. When located, click the 'Remove' button next to it/them. Note that you can safely uninstall all extensions from your Mozilla Firefox browser - none are crucial for normal browser operation.
Top Search For 2018
Change your homepage:
To change your homepage, click the 'Open Menu' (three horizontal lines) button and choose 'Preferences' from the drop-down menu. To set your homepage, type the preferred website URL (for example: www.google.com) in the Homepage Page.
Change default search engine:
In the URL address bar, type 'about:config' and click the 'I'll be careful, I promise!' button.
In the 'Search:' field, type the name of the browser hijacker. Right click on each of the found preferences and click 'Reset' from the drop-down menu.
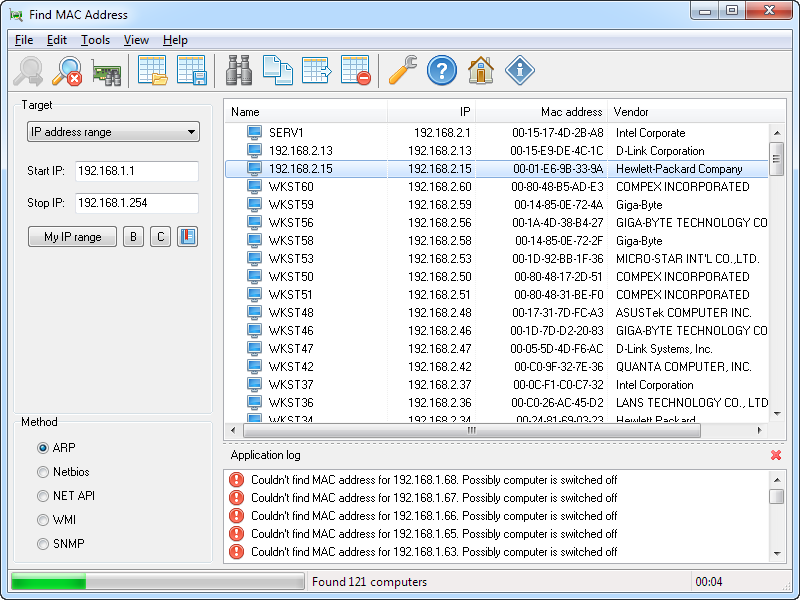
- If you continue to have problems with browser redirects and unwanted advertisements - Reset Mozilla Firefox.
Remove malicious extensions from Google Chrome:
Remove chumsearch.com browser hijacker related Google Chrome add-ons:
Open Google Chrome and click the 'Chrome menu' (three horizontal lines) button located in the top-right corner of the browser window. From the drop-down menu, choose 'More Tools' and select 'Extensions'.
In the 'Extensions' window, look for any recently-installed suspicious add-ons. When located, click the 'Trash' button next to it/them. Note that you can safely uninstall all extensions from your Google Chrome browser - none are crucial for normal browser operation.
Change your homepage:
Click the 'Chrome menu' (three horizontal lines) button and choose 'Settings'. In the 'On Startup' section, click the 'Set pages' link near to the 'Open a specific page or set of pages' option. Remove the URL of the browser hijacker (for example trovi.com) and enter your preferred URL (for example, google.com).
Change default search engine:
Click the 'Chrome menu' (three horizontal lines) button and choose 'Settings'. In the 'Search' section, click the 'Manage search engines...' button. In the opened window, remove the unwanted Internet search engine by clicking the 'X' button next to it. Select your preferred Internet search engine from the list and click the 'Make default' button next to it.
- If you continue to have problems with browser redirects and unwanted advertisements - Reset Google Chrome.